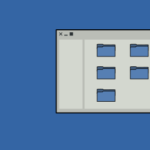In Ubuntu 19.04 Gnome 3.32, the desktop icons are now managed by a gnome-shell extension. Though this extension causes so many bugs, on the plus side, the size of desktop icons may now be customized.
Resize Icons on Ubuntu
Step 1:
Open Ubuntu Software and search for Gnome desktop configuration tool called Gnome Tweaks. Install this extension.
Step 2:
Launch Gnome Tweaks. On the left side, you’ll find the navigation bar. Go to Extensions.
Step 3:
Click on settings for changing the specific settings for “Desktop Icons”. There, you’ll see three different options to adjust the size of the icons.
- Small (48 pixels)
- Standard (64 pixels)
- Large (96 pixels)
Choose from these three default options according to your requirements.
If these three default options do not match your preferences, you may change their default settings by changing the extension prefs file.
Open terminal by pressing Ctrl+Alt+T on the keyboard, then run command to edit the file with the help of Gedit text editor:
When the file opens, search for the lines ‘ICON SIZE,’ ‘ICON WIDTH,’ and ‘ICON HEIGHT.’ You may modify any of them according to your requirements.
Changing “ICON SIZE” will affect the icon sizes of your desktop, changing ‘ICON WIDTH’ will affect the width and horizontal spacing and changing ‘ICON HEIGHT’ affects the height of the icon selection box and vertical spacing.
After making all the changes, save the file and press Alt+F2. Open the command box and type r. Now press Enter to apply changes and to restart Gnome Shell.
How to Resolve Errors while Resizing Icons in Ubuntu
There is a known problem that a regular system update will not allow the changes you made in the previous steps. As an alternative, you can disable the system’s “Desktop Icon” extension and make your own using the instructions below:
Open the terminal and disable the system desktop icons extension by using the following command:
Now use the following command to create the local extensions directory.
Copy the system’s ‘Desktop Icons’ extension to your local directory and rename it using the following command:
Now, open metadata.json file to edit, and run the following command to match the new name by changing the UUID value.
Change the size of icons and spacing between them using the following extension.
Enable the local extension using the following command:
Finally, restart Gnome Shell.
Conclusion
It was a detailed explanation of the ways to resize icons in Ubuntu. We have included the best possible process, so we suggest you follow all steps carefully to eliminate the chances of error. After resizing your icon, please make sure you visit our website to read more blogs on Linux.
Discover more from Ubuntu-Server.com
Subscribe to get the latest posts sent to your email.