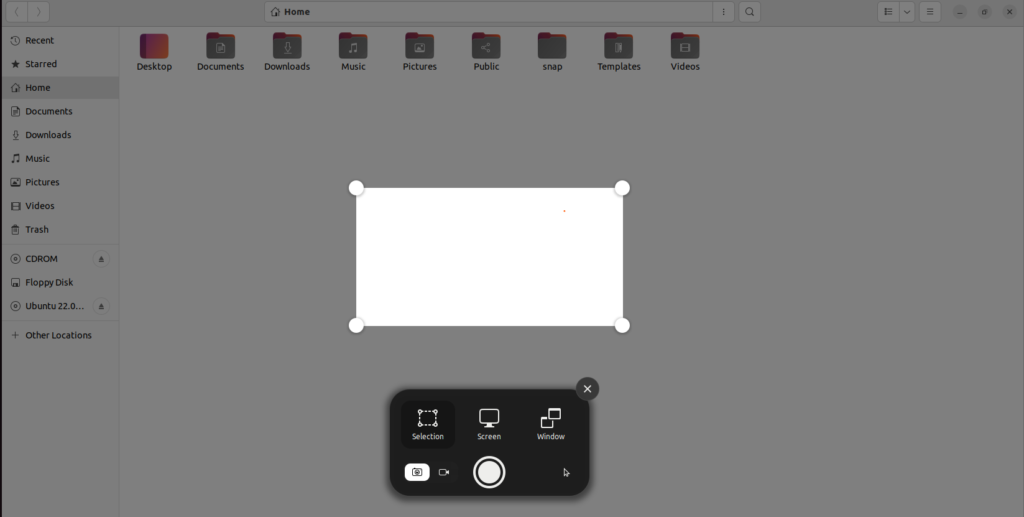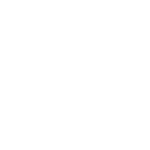This article will explore different methods to take screenshots in Ubuntu 22.04.”
Best Ways to Capture Screenshots in Ubuntu 22.04
There are multiple methods using which you can easily take screenshots in Ubuntu 22.04, and we will go through the best and easiest ways that can produce compelling screenshots
Method
1: Using the PRT SC Key
You can find the “PRT SC” key on your keyboard that can be used to take screenshots on Ubuntu, and all you have to do is follow these steps
- Open the window from where you want to take a screenshot from
- Press the PRT SC key, and you will see a program opening-up

Now there are a few things that can help you effectively use it, and they are as follows.
- The white section is the area that will be screenshotted, and this is called selection which is automatically selected when the program is opened
- Now, the next one is screen selection which helps you take a screenshot of the whole screen

- The last one is for the window screenshot that can take screenshots of the whole window

After selecting the required area, screen or window, you must click on the highlighted button in the image below to capture the screenshot.

And it will show a pop-up, and clicking on “Show in Files” will take you to the folder in which your screenshots are saved.


You can quickly take a screenshot in Ubuntu 22.04 using the following shortcut keys.
Shortcut Keys for Screenshots in Ubuntu 22.04
You can also use shortcut keys in the following combination to take screenshots in Ubuntu 22.04
- ALT+PRTSC: The screenshot of the current window will be taken when you use this combination of keys.
- SHIFT+PRTSC: The combination of these keys will allow you to take a screenshot of the selected area on the screen.
How to Take Screenshots Using Third-Party Software on Ubuntu 22.04
A variety of software can take screenshots on Ubuntu 22.04, but the best one is “Shutter.”
The Shutter is a popular tool and open-source tool used to capture screens, and using it; you can
- Screenshot the whole window
- Screenshot a specific screen
- Screenshot the whole screen
In all three modes, it comes with a delay timer that can help you set up the perfect screenshot, and there is a checkbox that says include cursor to make the cursor visible on the screen. These features allow you to take a better screenshot with the best angle.
You can install it using these three commands in the terminal.
sudo apt update
sudo apt install shutter
You can understand better by looking at the GUI images below, but you need to use them for better results.
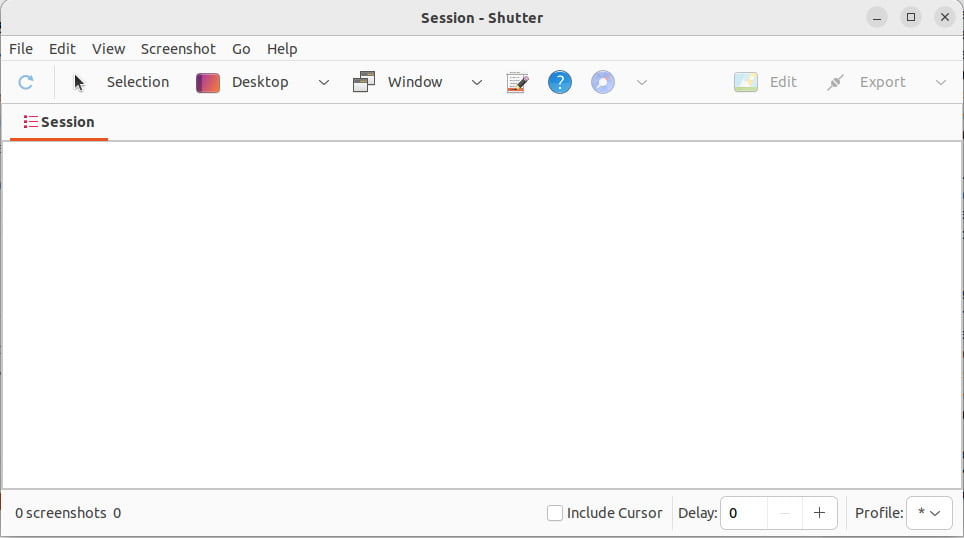
Here is a hint of features included in Shutter on Ubuntu 22.04.
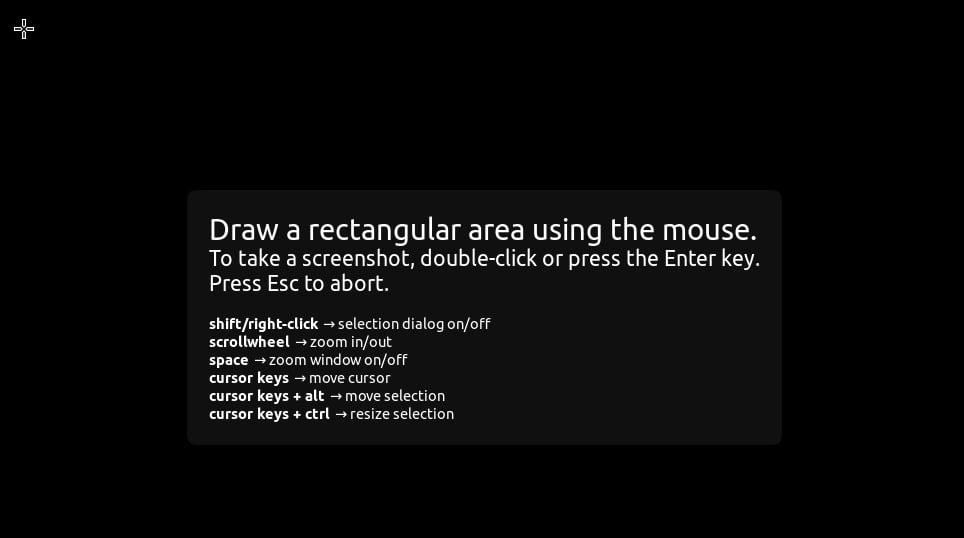
Conclusion
The use of screenshots is increasing at a fast rate. For the best screenshot capturing, we have conveyed our knowledge to you. In this article, we have used both the built-in screenshot capturing tool that only had basic but practical features, and we also gave an overview of the best screenshot capturing tool in Ubuntu 22.04.
Discover more from Ubuntu-Server.com
Subscribe to get the latest posts sent to your email.