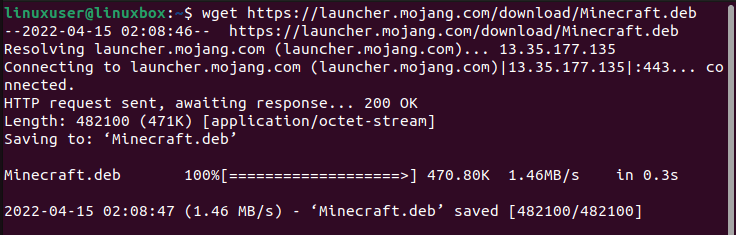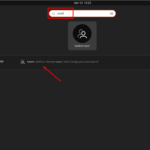This blog specifically focuses on the procedures that can be used to install Minecraft on the latest Ubuntu release which is Ubuntu 22.04.
Install Minecraft on Ubuntu 22.04
Minecraft can be installed on Ubuntu 22.04 using two methods which are:
Both of these methods have been discussed in this blog in detail.
Method 1: Using Debian Package
The following steps should be followed in order to install Minecraft using the .deb package.
Step 1: Download the package
The first step is to download the Debian package of Minecraft by running the following command on the terminal.
Output

Step 2: Install package
After the package has been downloaded, use the below-given command to install the package.
Output

Press ‘Y’ to continue the procedure.
How to launch Minecraft on Ubuntu 22.04
To launch Minecraft, search for Minecraft in ubuntu application search menu.

Click on the “Minecraft Launcher” icon to launch Minecraft.

It will start to download update files and start the Minecraft in a while.

Login with your Microsoft or Mojang Account and you are good to go.
How to uninstall Minecraft using the Debian package
The Debian package can be used to uninstall Minecraft.
Output

Minecraft has been uninstalled.
Method 2: Using Snap Package
Here we will discuss how Snap can be used to install Minecraft. The Snap package includes all the required dependencies.
Step 1: Install Minecraft using Snap store
If snap in not installed, you can install it using the command:

To install the Minecraft through Snap package on your system, use this command.
Output
![]()
The package has been installed.
Step 2: Run Minecraft
Once installed, you can now check the applications menu to verify that the game has been installed successfully.

Click the icon to open the app.

Now sign up and enjoy the game.
How to uninstall Minecraft from Ubuntu 22.04 using snap
You can use this package to uninstall Minecraft by running this command.
Output

The game has been uninstalled.
Conclusion
In order to install Minecraft you can either use the Debian package or the Snap package. In the case of the Debian package use this command to install the package $ sudo dpkg -i Minecraft.deb, whereas in the case of the Snap package use this command to install the package $ sudo snap install mc-installer. Once installed you can search for the app in the menu and click on the icon to launch the game.
Discover more from Ubuntu-Server.com
Subscribe to get the latest posts sent to your email.