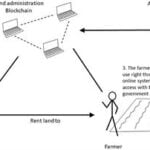Linux has been around for decades now, and has gained a well-earned reputation as a low-cost, reliable alternative to Windows. For many laptop users, a Linux operating system satisfies all of their computing needs and more!
What’s more, Linux has long been the perfect solution to squeezing a bit more life out of an old machine. It generally takes less system resources to run than Windows does, and can be configured to be an ultra lightweight operating system that sips battery, while still providing you with all of the power that you need.
It’s never been easier to get Linux onto your laptop! Whether you’re looking to re-use an older machine, or you just want to try a different way of using a computer than Windows, this guide will help you quickly and easily start using Linux!

Requirements
One of the best things about Linux is that it works really well on older hardware. This makes it a great operating system to try on practically any computer or laptop, as it’s rare to find a computer that isn’t powerful enough for it.
Even Linux operating systems usually run on less system resources out of the box than Windows does, and can always be configured to run even leaner.
Linux is so lightweight that it can even run on a tiny computer like the Raspberry Pi Zero! So, as far as performance goes – if your laptop is already running Windows, it’ll be fast enough to run Linux fine.
You’ll need an internet connection to download the version of Linux you’ll be using. And you’ll also need a USB stick large enough to hold all of the installation files. This is what you’ll be using to install the operating system onto your computer!
A 16 GB stick is big enough to hold all of the installation files, and to give you some storage space. It’s not much, but it’s enough to try things out. This is for if you decide to run the operating system from the USB drive, instead of installing it – if that is going to be a long term option for you, then you’ll likely want to get a much bigger USB stick!
Finally – you’ll need a touch of patience and a little time! If you’ve never done this before, then some of these steps might be new to you. Don’t worry – just follow the guide and it should be made simpler!
Which Linux?
This is probably the most difficult bit of getting Linux onto your laptop! There are hundreds of distributions of Linux. Each of them is built around the same core component – the Linux kernel.
However, they all have their unique quirks and characteristics. Some are more suited for novice Linux users – Linux Mint and Ubuntu have been some of the most popular choices for Linux newcomers for many years now, for example.
Others, such as Arch Linux and Gentoo are intended for more advanced users, and are definitely not recommended for those just looking to try Linux out.
It’s because Linux is so highly configurable, that it’s possible for there to be distributions for both beginners and highly advanced users – and yet both types of user will have access to a fully featured, modern operating system!
There are even highly specialized distributions of Linux intended purely for extremely serious security work, such as the penetration testing distribution Kali Linux!
For most users new to Linux, either Linux Mint or Ubuntu are recommended. They’re generally the easiest to install and set up, and they both have huge user communities.
This makes them great to learn Linux on, as there are lots of people to ask questions. This guide will help you learn how to download them, and get them on your laptop so that you can try them out!
Downloading
The first thing to do is to download the files that will be used to create the installation disk!
We’ll be using either Linux Mint or Ubuntu for this guide. To download Linux Mint, click this link and go to the download page. For Ubuntu, use this link. The file you’ll be downloading from either of those links will have the letters .iso at the end.
It’ll be a large file – usually a few gigabytes – so it might take a short while to download. We’ll be using another program, called Rufus, to take this iso file and create an installer on our USB stick with it. You can get Rufus here.
Once you’ve done this, you’ll have the .iso file that you need, and the program that will make the installation media. So, let’s move on to making that install disk!
Installing
Now that you’ve got your .iso file and Rufus, the rest should be quite simple. First of all, plug the USB stick that you want to use into a port on your computer.
Everything on that drive will be wiped in the process of making this installation media – so make sure that any important files are backed up! Wait a few seconds for Windows to recognize it and read from it.
Now, simply run the Rufus .exe file, and you’ll be presented with a window with a few options. You’ll want to ensure first of all that you have the correct USB drive selected.
Then, in the “Boot selection” section, ensure that “Disk or ISO image (Please Select)” is showing. Then, click the button to the right that says “SELECT”. This will open up a window which will let you choose the .iso file that you just downloaded.
Select the correct file, and click open. This will take you back to the main Rufus window. Everything else can be left at default settings – you’re ready to go!
Now, simply click the button labeled “START” at the bottom of the Rufus window. This will begin the process of turning your USB stick into a Linux installation disk!
Once this is finished, reboot your laptop with the USB stick plugged in. You may have to press a key to get to the BIOS or boot menu – usually F2 or DEL, but check for your specific laptop to be sure. This will let you choose to boot from the USB stick instead of from the laptop’s internal drive.
Now, you’re nearly done! Simply boot from the stick, and the installation process will begin! Simply follow the on-screen instructions, and you’ll have Linux installed in no time!
Discover more from Ubuntu-Server.com
Subscribe to get the latest posts sent to your email.