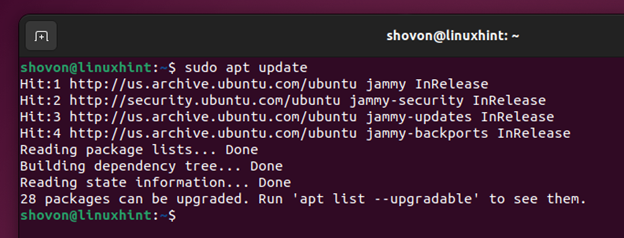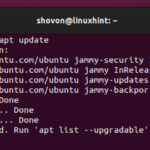In this article, we will show you how to install The Littlest Jupyter Hub (TLJH) on Debian 11, Debian 12, Ubuntu 20.04 LTS, and Ubuntu 22.04 LTS operating systems. We will also show you how to access Jupyter Hub, create new TLJH users, and manage the TLJH user sessions. We will show you how to install the new Python libraries for all TLJH users as well.
Topic
of Contents:
- Installing the Dependency Packages for TLJH
- Installing The Littlest Jupyter Hub (TLJH)
- Checking If TLJH Is Working
- Accessing TLJH
- Creating TLJH Users and Managing the TLJH User Sessions
- Installing Python Libraries for All Jupyter Hub Users
- Conclusion
- References
Installing the Dependency Packages for TLJH
First, update the APT package database cache with the following command:

To install the required dependency packages for Jupyter Hub, run the following command:

To confirm the installation, press “Y” and then press

The dependency packages are being downloaded. It takes a while to complete.

The dependency packages are being downloaded. It takes a while to complete.

The dependency packages should be installed on your Ubuntu/Debian machine at this point.

Installing The Littlest Jupyter Hub (TLJH)
Before you install TLJH on your Ubuntu/Debian machine, you have to find the username of the user that you want to configure as a TLJH administrator. Usually, you will configure the login user of your Ubuntu/Debian machine as a TLJH administrator unless you have something else in mind. You can configure any user as TLJH administrator depending on your requirements.
You can find the username of your login user with the following command:
In our case, the login user name is “shovon”.

To install TLJH on your Ubuntu/Debian machine, run the following command:
NOTE: We are configuring our login user as TLJH administrator. If you want to configure some other user as TLJH administrator, replace –admin $(whoami) with –admin in the previous command.
TLJH is being installed on your Ubuntu/Debian machine. It takes a while to download and install all the TLJH components.

At this point, TLJH should be installed on your Ubuntu/Debian machine.

Checking If TLJH Is Working
To verify that TLJH is working on your computer, check first whether the TLJH proxy service traefik is working with the following command:
As you can see, the traefik proxy service is running and it’s configured to automatically start on system boot.

Also, check whether the JupyterHub service is working with the following command:
As you can see, the JupyterHub service is also running and it’s configured to automatically start on system boot.

As the traefik proxy and JupyterHub “systemd” services are running correctly, The Littelest Jupyter Hub (TLJH) is working just fine.
Accessing TLJH
To access TLJH from a web browser, you need to know the IP address (or DNS name if configured) of your Ubuntu/Debian machine. In our case, the IP address is 192.168.189.128. It might be different for you. So, make sure to replace it with yours from now on.

Open a web browser app and visit http://192.168.189.128 and you will see the JupyterHub login page.
Type in your admin username, your desired login password (that you want to set for the admin user of JupyterHub), and click on “Sign in”.

You should be logged in to JupyterHub.

Creating TLJH Users and Managing the TLJH User Sessions
To create new TLJH users, log in to JupyterHub as the admin user and click on File > Hub Control Panel.

Click on “Admin”.

All the TLJH users and user sessions/hubs should be listed.
Click on “Add Users”.

Type in the usernames that you want to add to TLJH[1]. You can add a single user or multiple users to TLJH at once. To add multiple users to TLJH, type in each username in a separate line.
If you want the newly created users to have administrative access to TLJH, tick on “Admin”[2].
Once you’re done, click on “Add Users”[3].

The new TLJH users should be created[1].
From the “Admin” page, you can manage (Start/Stop) the TLJH user sessions/hubs for each user[2] and all users[3].

To log in as one of the TLJH users, type in the username and the password that you want to set for the new user and click on “Sign in”.
NOTE: The password that you use to log in for the first time will be set as the login password for the new user.

You should be logged in to JupyterHub as the new user.

The TLJH admin user can see the users who are logged in to TLJH and manage the user sessions/hub.

Installing the Python Libraries for All Jupyter Hub Users
Each TLJH user can install any Python libraries with Python PIP from their Jupyter Hub session. But to save the disk space, you can install the most commonly used Python libraries system-wide so that all Jupyter Hub users can access them without needing to reinstall them.
First, log in to TLJH as the admin user and click on “Terminal” from the “Launcher” tab.

To install the matplotlib Python library (let’s say) for all TLJH users, run the following command:
Matplotlib is being installed. It takes a while to complete.

At this point, the matplotlib Python library should be installed for all TLJH users.

To check whether other TLJH users can use the matplotlib Python library, login as one of the TLJH users, create a new Jupyter Notebook, and run the following lines of codes (that we copied from the matplotlib documentation):
plt.plot([1, 2, 3, 4])
plt.ylabel(‘some numbers’)
plt.show()
If the TLJH user can access matplotlib, the code should generate a graph as shown in the following screenshot:

Conclusion
In this article, we showed you how to install The Littlest Jupyter Hub (TLJH) on Debian 11, Debian 12, Ubuntu 20.04 LTS, and Ubuntu 22.04 LTS operating systems. We also showed you how to access TLJH from a web browser, create new TLJH users, and manage the TLJH user sessions. We showed you how to install the new Python libraries for all TLJH users as well.
References:
Discover more from Ubuntu-Server.com
Subscribe to get the latest posts sent to your email.