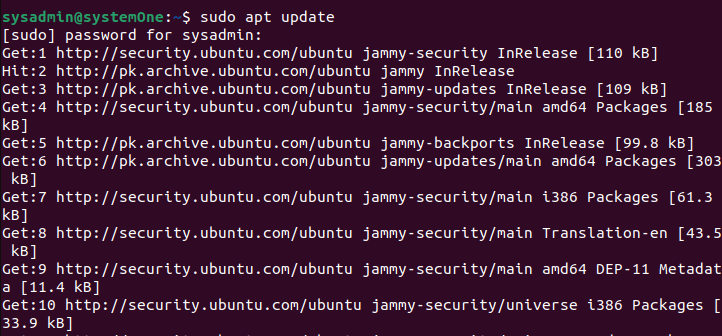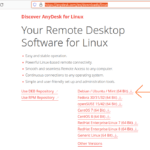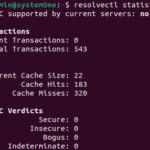As discussed, the terminal itself is pretty powerful. However, Terminator provides extra productivity features that can help you make your time with the terminal more efficient and effective. For instance, it allows you to arrange the terminals in a grid-like setting and gives you tabs to handle multiple commands in a single window. You can also drag and drop the tabs. There are many keyboard shortcuts for you, and you can save the layouts for future uses and add plugins for even more functionality. So, how can you get it installed? Let’s start.
Update
your Ubuntu
Before we start, we need to ensure that your system repositories are up to date. If they are or not, you can run the following to make sure:

Installing Terminator
We can start the installation of Terminator using the following:

You will be prompted to confirm if you want to continue as it will take up 3,508 KB of your disk space. Once you confirm by pressing “Y” and then “Enter”, the installation will proceed. You will soon see the installation complete once the prompt returns.
Running Terminator
Once the installation has been completed, you can run Terminator through the application drawer or the terminal.
Through Applications
Go into applications and type in “Terminator”.

Clicking on this will launch the terminal with the added Terminator functionality.
Through the terminal
You don’t have to do anything extra to launch Terminator. You can simply use the keyboard shortcut, i.e., Ctrl + Alt + T, and you will get the new and improved terminal.

Seeing these two options, you will know that the installation has succeeded. To further explore Terminator, you can click on the small icon on the left side of the ribbon and explore the options as seen below:
For more information about the plugins and how to install them, please visit the official documentation for Terminator here.
Uninstalling Terminator
If, for any reason, you end up tired of Terminator, or you want to go back to the basic terminal, you can easily uninstall it. All you need to execute is the following:
The previous command will only remove Terminator from your computer. If you want to remove it along with all of its dependencies, you can try the following command:

Once you confirm this, the uninstall process will proceed and remove all the mentioned packages. When the prompt returns, you can close this window and open up the terminal again to see the changes. Here, you are with the old terminal again.

Conclusion
Terminator is a versatile emulator with many features to help users achieve their goals. The installation process isn’t complicated. So, if you’ve followed the steps mentioned in the guide carefully, you should be able to install and uninstall Terminator from Ubuntu 22.04.
Discover more from Ubuntu-Server.com
Subscribe to get the latest posts sent to your email.