In this article, we’ll explain how to install NetBox on Ubuntu 20.04. This will guide you with the installation and configuration process.
NetBox is an infrastructure resource modeling (IRM) application designed to empower network automation. NetBox was developed specifically to address the needs of network and infrastructure engineers. It is intended to function as a domain-specific source of truth for network operations.
NetBox runs as a web application atop the Django Python framework with a PostgreSQL database.
Prerequisites:
- A Ubuntu 20.04 installed KVM VPS.
- A root user access or normal user with administrative privileges
1. Keep the server up to date
# apt update -y && apt upgrade -y
2. Install and Configure PostgreSQL Database
We’ll install and configure a local PostgreSQL database.
Note: NetBox requires PostgreSQL 9.6 or higher. Please note that MySQL and other relational databases are not currently supported.
Install PostgreSQL database using following command:
# apt install -y postgresql libpq-dev
Start and enable PostgreSQL service:
# systemctl start postgresql
# systemctl enable postgresql
Next, we need to create a database for NetBox and assign it a username and password for authentication.
# sudo -u postgres psql psql
postgres=# CREATE DATABASE netbox;
CREATE DATABASE
postgres=# CREATE USER netbox WITH PASSWORD ‘r5t6^7$%gyuuyt4’;
CREATE ROLE
postgres=# GRANT ALL PRIVILEGES ON DATABASE netbox TO netbox;
GRANT
postgres=# q
3. Install Redis
Redis is an in-memory key-value store which NetBox employs for caching and queuing. Use following command to install Redis:
# apt install redis-server -y
Start and enable redis-server service:
# systemctl start redis-server
# systemctl enable redis-server
Use the redis-cli utility to ensure the Redis service is functional:
# redis-cli ping
PONG
4. Install and Configure NetBox
There are two ways to install NetBox.
- Download a Release Archive
- Clone the Git Repository
We’ll install NetBox by cloning the Git repository.
First, install required packages and its dependencies:
# apt install -y python3 python3-pip python3-venv python3-dev build-essential libxml2-dev libxslt1-dev libffi-dev libpq-dev libssl-dev zlib1g-dev
Update pip (Python’s package management tool) to its latest release:
# pip3 install –upgrade pip
Create the base directory /opt/netbox for the NetBox installation.
# mkdir -p /opt/netbox/ && cd /opt/netbox/
Next, clone the master branch of the NetBox GitHub repository into the current directory.
# git clone -b master https://github.com/netbox-community/netbox.git .
Create a system user account named netbox. We’ll configure the WSGI and HTTP services to run under this account. We’ll also assign this user ownership of the media directory.
# adduser –system –group netbox
# chown –recursive netbox /opt/netbox/netbox/media/
Move into the NetBox configuration directory and make a copy of configuration.example.py named configuration.py.
# cd /opt/netbox/netbox/netbox/
# cp configuration.example.py configuration.py
Create a symbolic link of Python binary.
# ln -s /usr/bin/python3 /usr/bin/python
Generate a random SECRET_KEY of at least 50 alphanumeric characters.
# /opt/netbox/netbox/generate_secret_key.py
Above command will create a secret key, store it so that we can use it in the configuration.py.
Open and edit the configuration file configuration.py.
# nano /opt/netbox/netbox/netbox/configuration.py
The final file should have the following configurations.
ALLOWED_HOSTS = [‘*’]
DATABASE = {
‘NAME’: ‘netbox’, # Database name you created
‘USER’: ‘netbox’, # PostgreSQL username you created
‘PASSWORD’: ‘r5t6^7$%gyuuyt4’, # PostgreSQL password you set
‘HOST’: ‘localhost’, # Database server
‘PORT’: ”, # Database port (leave blank for default)
}SECRET_KEY = ‘YOUR SECRET KEY’
Once NetBox has been configured, we’re ready to proceed with the actual installation.
We’ll run the packaged upgrade script (upgrade.sh) to perform the following actions:
- Create a Python virtual environment
- Install all required Python packages
- Run database schema migrations
- Aggregate static resource files on disk
# /opt/netbox/upgrade.sh
Enter the Python virtual environment created by the upgrade script:
# source /opt/netbox/venv/bin/activate
Create a superuser account using the createsuperuser
# cd /opt/netbox/netbox
# python3 manage.py createsuperuser
Output:
Email address: admin@example.com
Password:
Password (again):
Superuser created successfully.
5. Configure Gunicorn
NetBox ships with a default configuration file for gunicorn. To use it, copy /opt/netbox/contrib/gunicorn.py to /opt/netbox/gunicorn.py.
# cp /opt/netbox/contrib/gunicorn.py /opt/netbox/gunicorn.py
Copy contrib/netbox.service and contrib/netbox-rq.service to the /etc/systemd/system/ directory and reload the systemd dameon:
# cp -v /opt/netbox/contrib/*.service /etc/systemd/system/
# systemctl daemon-reload
Start and enable the netbox and netbox-rq services:
# systemctl start netbox netbox-rq
# systemctl enable netbox netbox-rq
6. Configure Nginx Web Server
Install Nginx web server using following command:
# apt install -y nginx
Copy the nginx configuration file provided by NetBox to /etc/nginx/sites-available/netbox.
# cp /opt/netbox/contrib/nginx.conf /etc/nginx/sites-available/netbox
Edit the netbox configuration file and remove all the content and copy paste below contents:
# nano /etc/nginx/sites-available/netbox
Remember to change server_name.
server {
listen 80;# CHANGE THIS TO YOUR SERVER’S NAME
server_name 127.0.0.1;client_max_body_size 25m;
location /static/ {
alias /opt/netbox/netbox/static/;
}location / {
proxy_pass http://127.0.0.1:8001;
proxy_set_header X-Forwarded-Host $http_host;
proxy_set_header X-Real-IP $remote_addr;
proxy_set_header X-Forwarded-Proto $scheme;
}
}
Then, delete /etc/nginx/sites-enabled/default and create a symlink in the sites-enabled directory to the configuration file you just created.
# rm /etc/nginx/sites-enabled/default
# ln -s /etc/nginx/sites-available/netbox /etc/nginx/sites-enabled/netbox
Now test Nginx configuration and restart the Nginx service:
# nginx -t
# systemctl restart nginx
That’s it we have successfully completed with the installation and configuration process.
Navigate to your browser and access NetBox with using either server IP or domain name.
In this article, we’ve seen how to install NetBox on Ubuntu 20.04.
Discover more from Ubuntu-Server.com
Subscribe to get the latest posts sent to your email.


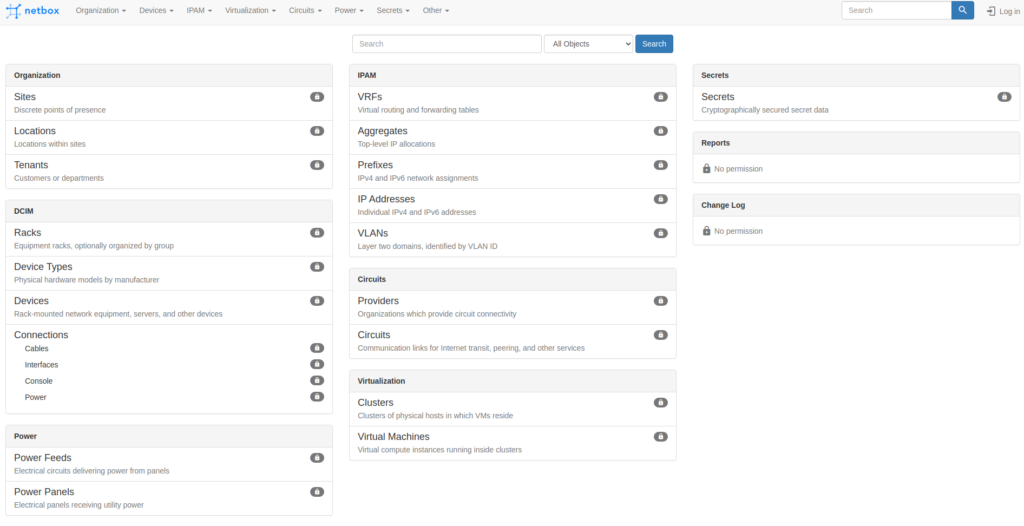


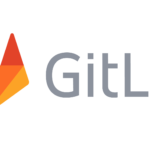
# sudo -u postgres psql psql
should be
# sudo -u postgres psql
Thanks for catching that!