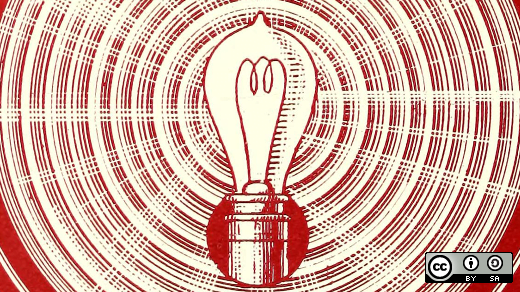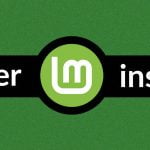Lumina is a plugin-based desktop environment developed for Unix and Unix-based operating systems. Launched back in 2012, Lumina was specifically used as the interface for the TrueOS and other systems based on the Berkeley Software Distribution (BSD). Later, Lumina started to be used for Linux and other Linux-based operating systems as well.
The features of Lumina are quite similar to the widely-used typical desktop environments. The default interactive screen includes the start menu, task manager, and a system tray usually known as the taskbar. The desktop has icons for the different applications installed. You can access other menus through the start menu or by right-clicking the desktop. There are certain customizations also available so you can set the color theme according to your choice and choose an icon theme from the available presets. More OS-specific features of Lumina can only be used if you have the TrueOS.
Features
The latest release for Lumina was the “Lumina 1.4.0” version which brought significant changes from the previous versions of the famous desktop environment. The significant details of said version are described below.
We can now use a new PDF/document viewing app for Lumina. It is called “Lumina-pdf”. This app has made it easier for users to access and view their text files as the documents now get loaded much quicker with better quality using the poppler-qt5 library and multi-threading of the pages.
In the latest version, the “Lumina-mediaplayer” can now play video files that were not present before. Adding to its previous functionality of an audio player, users of the Lumina desktop now do not need third-party applications to enjoy playing their media files.
The file manager for Lumina, the “Lumina-fm” now has some new features as well. The multi-threaded support has led to faster accessibility of files. The user can now launch another window side-by-side improving the “open-with” option from the main menu.
There is a new addition of a theming engine as well. We can now set themes for our desktop and other qt5 apps. Using the “Lumina-config” app, we can now set system sounds for logging in and out, and when the battery of the system drops very low. Multi-monitor improvements have made the loading process a lot faster as well.
Lumina is a lightweight desktop environment that came into an already densed desktop environment market. But where other environments such as “LXDE” or “XFCE4” have failed to satisfy their customers, there is the notion that Lumina is much better than its present competition with the MATE desktop environment being an exception. Other than MATE, the desktop environments have stagnated. It is fair to say that Lumina has raised the bar when it comes to evolving as an environment, owing to the constant supply of regular impressive updates.
The latest version has taken things up a notch and we can expect that more users will be captivated by Lumina as a primary desktop environment. For Linux users, there is hope that having the ZFS system, the operating system-specific features that Lumina provides for the TrueOS and BSD-based systems could arrive for Linux and Linux-based operating systems. This could be another breakthrough and a huge leap forward for Lumina and its growing reputation as a first-class desktop environment.
Lumina Desktop on Ubuntu
Lumina is available for Ubuntu – making it a shrewd desktop environment option for Ubuntu users. If you are interested in getting it, we will go into the details of doing so.
The PPA description of the desktop environment implies that it is only tested for Debian. However, it works just as well on Ubuntu systems. So, we will just need to add its repository and run an apt command to install Lumina. Simply follow the instructions below to proceed.
Go to your system’s app launcher or press Ctrl + Alt + T on your keyboard to open the Linux terminal. In the Terminal, type the following command for adding the repository.
Having run the command, you will now be prompted to enter your password. Visual feedback is disabled in the terminal so you will not be able to see it as you type it.

After the repository is added, we must now install all the files for Lumina. We will use the following apt command:

Having done that, installation should now begin. To use the environment after all the files have been installed, all you need to do is restart your computer and log back in with Lumina this time.
And boom! Your new desktop environment is now up and running!

Installing Lumina on Other Distros
For other Linux distributions, the installation process of Lumina may differ from the one for Ubuntu. Here, we will briefly describe how you can install it on Fedora and Arch Linux.
For Fedora, the repository of Lumina is already added, so the task at hand is very simple and straightforward. You just need to type the following command in the command terminal.
When you press enter, the installation begins and should complete within a few minutes. That’s all it takes to get Lumina on Fedora – a simple command with no questions asked.
Arch Linux users are also lucky when it comes to installing the Lumina desktop environment. Lumina and its file manager can be found in Arch Linux’s AUR. To install Lumina through AUR, use the commands below.
Followed by:
Alternatively, you can download the files from here.
Conclusion
We went into great depth about what Lumina is, what it has to offer, and how one can install it on Ubuntu, Fedora, and Arch Linux. It is a pretty amazing desktop environment for Linux users, and as we have mentioned earlier, with time, more updates will bring additional features – enhancing its functionality. The installation process is easy and straightforward. Hopefully, you now have learned how you can install the Lumina desktop environment on your Linux system!
Discover more from Ubuntu-Server.com
Subscribe to get the latest posts sent to your email.