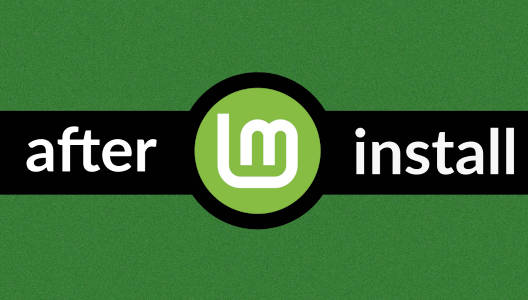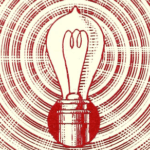Installing Rhythmbox
In case you do not have Rhythmbox preinstalled on your Ubuntu system, then this is for you. Here, we will go into detail on how one can install Rhythmbox both through the command line and Ubuntu Software.
Press Ctrl + Alt +T on your keyboard to open a new Terminal window. Before we get to installing Rhythmbox, let’s take the regular precautionary measures of checking for system updates. It’s always nice to run this command so you do not run into errors.
With that out of the way, we can proceed with our main objective – installing Rhythmbox. It takes a quick sudo command to do so. Type in the following command in the Terminal and run it.
You may be asked to enter your password, and after that, it should take only a few minutes to get Rhythmbox up and running on your system.
If you are not a frequent command-line user, another method of installing this application is through Ubuntu Software. Let us cover that shortly before moving on.
Go to the Activities menu and search for Ubuntu Software if you do not have it added in to your Favorites.

Click the search button and type in Rhythmbox. Next, all you have to do is install it by clicking the button right next to the app.

Run the following command in the command line if you wish to uninstall Rhythmbox.
Alternatively, go to the Installed section in Ubuntu Software and uninstall it from there.
Customizing Rhythmbox
There are several reasons as to why one would want to customize an application. The obvious answer is that they use the application frequently and would want it to look the way they want it to, and to increase productivity by setting up specific preferences.
Now that you have Rhythmbox up and running on your computer, it is time we give it a nicer look and make it feel homey. Of course, you can set the preferences according to your wishes. This guide is only to point you in the right direction.
With that being said, we start the customization process by first navigating to the Preferences menu. You can do this by clicking the button in the top-right of the starting screen of Rhythmbox. This is shown in the image below.

Having done that, you should now see five tabs that you can access. Namely, these are:
- General
- Playback
- Music
- Podcasts
- Plugins
We will go through each of them one by one.
Click the General tab to proceed. Here, you can change the settings in Browser Views and Visible Columns categories. This area basically allows you to select which metadata you would like to see when playing music. You can try out different options to figure out what feels right to you.

Next, in the Playback tab, you can set whether or not you would like to enable cross-fade between tracks. There is also an option to set the cross-fade duration.

The Music tab helps you access music from your computer. You can set a custom address for your music files. Also, there are settings that allows you to configure the folder hierarchy, filename, and the preferred format.

In the Podcasts section, you are able to set your preferences regarding, well, podcasts.

Things get really interesting in the Plugins tab. Here you are able to tweak and add a lot of things.

There are several plugins to select and choose from. Let’s go through each one by one.
- Alternative Toolbar – this is your best friend if you are looking for a modern, cooler-looking Rhythmbox.
- Cover art search – enabling this fetches album covers from the internet.
- DAAP Music Sharing – share music or play locally shared music.
- FM Radio – enables support for FM radio broadcasts.
- Grilo media browser – allows you to browse media sources, both locally and on the web.
- IM Status – updates status according to the audio file that is being played.
- Last.fm – submits song to Last.fm and plays Last.fm radio.
- LIRC – helps control Rhythmbox.
- Python Console – adds an interactive console.
- Song Lyrics – a personal favorite, this fetches song lyrics from the internet.
- SoundCloud – integrates Rhythmbox with SoundCloud.
- Web Remote Control – lets you control Rhythmbox through a web browser.
There are more plugins with functionalities ranging from burning audio CDs to making custom playlists tailored to your moods. These plugins are really easy to use as well. So, we definitely recommend giving them a shot.
Finally, we have the View and Tools tab. Here, you can select several viewing options according to your wishes. These options are shown in the image below.

Conclusion
Rhythmbox is the default go-to of most Ubuntu users for playing media. It comes preinstalled usually, but in case you do not have it, now you know how you can get it. Not only that, but we also went into detail about how one can customize Rhythmbox – make it look nicer and increase productivity. Now, you are best equipped to fully enjoy playing music on a more efficient, and frankly, better Rhythmbox.
Discover more from Ubuntu-Server.com
Subscribe to get the latest posts sent to your email.