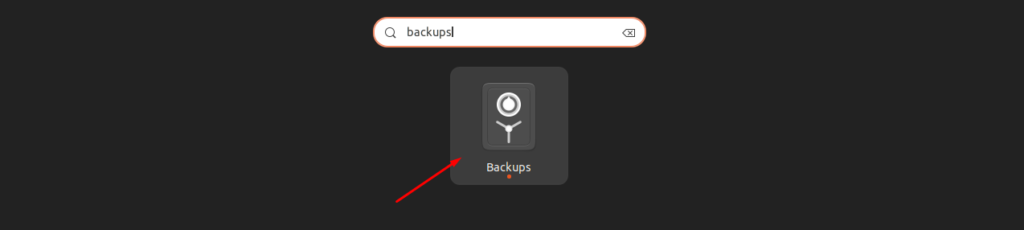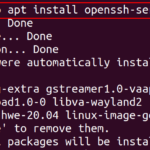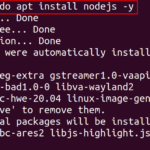In this article, we will learn different methods to create an iso file in Ubuntu.
How to Create an ISO from Current Installation in Ubuntu 22.04
There are different third-party utilities that will let you create an ISO from Current installation in Ubuntu 22.04. However, before moving towards creating an iso, you will first need to backup your data using the Backups
Click on the Backups icon to run it.
Drag the cursor to the right to set the backup automatically.
Click on the “Back Up Now” button.
Set your password and click on the “Forward” option.
This will begin the backup.
Once the backup is completed you can then begin performing the below methods to create an ISO of Ubuntu backup file.
1: Using the Brasero Utility
Brasero is an open source disk burning application developed for Linux based operating systems. It features a simple and clean graphical interface that will let you create an iso file from current installation with ease.
To install Brasero on Ubuntu 22.04, open the terminal using Ctrl+Alt+T and then execute the following command.
Once the installation is completed, run the Brasero using the “brasero” command in the terminal. You can also run the application from the Ubuntu Application search bar by searching the name Brasero.
Click on the application to open it on your Ubuntu desktop.
Now to create an iso from the current installation in Ubuntu, choose the “Data project” option.
Click on the “+” icon to add the files to the Data project.
Select the Backup file and click the “Add” button.
When the required files are included, you can then click on the “Burn” option.
Choose your directory where you want to store your ISO file as well as give the file name for the ISO as “Backup.iso” in the “Name” option. Then, click on the “Create Image” option to begin creating the image .
Once the image is created, you can then click on the iso file to view its contents.
2: Using Mkisofs Utility
There is another utility called Mkisofs that allows you to create an ISO from current installation in Ubuntu 22.04. This utility runs on Ubuntu terminal and the basic syntax to write commands in the terminal is given below:
As we are creating an ISO file of the Backup directory. Therefore, the above command will look like below.
The above command will create “Backup.iso” file in the home directory which contains the contents of all the folders present in the Backup directory.
Conclusion
The ISO file is an archive file that contains the image/copy of the original data. In this article, we have learned two easiest methods to create an ISO file on Ubuntu. You should follow the one which you think might be suitable for you. If you want to backup, you will first need to create the backup file and then use the above methods to successfully create an ISO file.
Discover more from Ubuntu-Server.com
Subscribe to get the latest posts sent to your email.