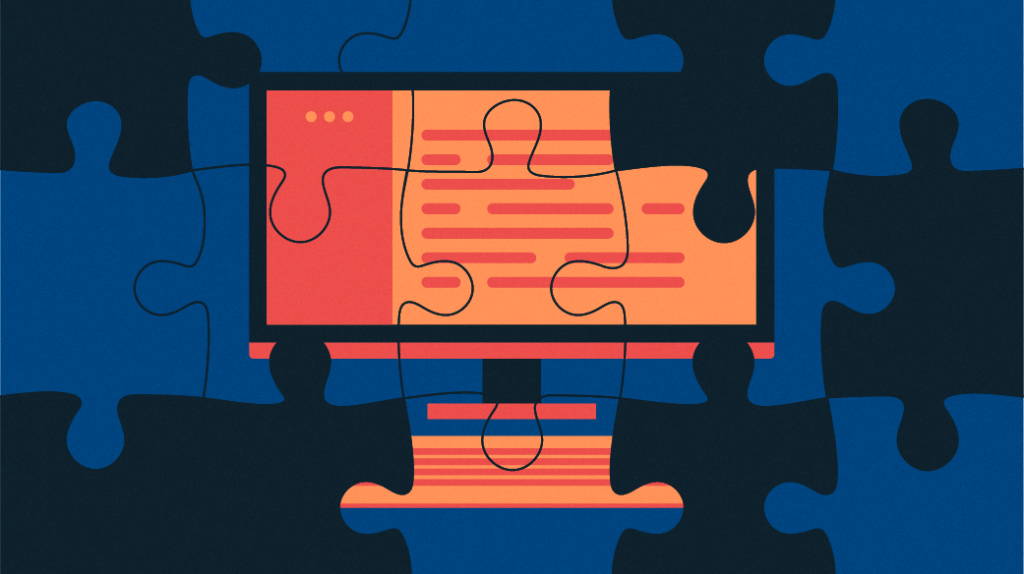Prerequisites to run Ubuntu on Windows are:
- Oracle VM VirtualBox Manager
- You must have the VirtualBox tool to start the installation.
- ISO image of the Ubuntu
To install Ubuntu, the ISO image of Ubuntu is mandatory to be placed on the hard drive of your Host PC.
How to install Ubuntu on Windows using VirtualBox
This section contains a step-by-step procedure to install Ubuntu on VirtualBox; majorly, this section consists of several steps that lead to a successful installation.
How to create a new machine in VirtualBox
Firstly, you must open the VirtualBox, and you will notice few options available inside. Click on “New” to create a new machine for your host operating system:
After that, it will ask you to dedicate the amount of memory (RAM) for your machine; it is recommended to allocate 4GB for better performance, although you can choose the memory size as per your availability:
The next option is to add a virtual hard disk to your new machine: choose the radio button that is named “Create a virtual hard disk now” and click on “Create” to continue:
In the next step, you have to choose the hard disk type for the machine: select the VDI (VirtualBox Disk Image) and click on “Next” to proceed to the next step:
You can choose the space allocation type of the virtual disk on your hard drive; there are two options, dynamic allocation or fixed size. It would be beneficial to dynamically allocate because this option will only use space once it is filled up:
After that, select the size of the hard disk you want to dedicate to this machine. Moreover, if you want more space after installation, you can increase the size of the virtual disk after installation.
The time you click on “Create,”; you can observe a new machine is created with the customized settings: Click on “Start” to run the machine.
Till this time, we have not added an image of Ubuntu; when you start the machine, it will ask you to add the image: Click on the choose folder icon to select the folder that contains the image of Ubuntu.
After that, a window will open that contains several options; click on the “Add” icon to add the image:
After clicking on “Add,”; load the image where you have downloaded it; click on choose to continue:
After that, the image of Ubuntu will be loaded, and click on “Start” to proceed further:
The time you start your machine after loading the Ubuntu ISO image; you will see the Ubuntu Interface, and there are two options here “Try Ubuntu” and “Install Ubuntu”; also choose the appropriate language for this installation package; it can be selected from the column displayed on the left side of the window, as in our case we have chosen “English”; Now, click on “Install Ubuntu” to proceed with the installation:
The next step is about the keyboard layout; choose your preferred layout and click on “Continue” to move to the next step.
After that, the next phase is about the “Updates and other software”; you can go for Normal Installation or Minimal Installation: normal installation contains complete support for Ubuntu packages, while the latter option will install only basic utilities of Ubuntu. So, it is recommended to choose “Normal Installation”; moreover, if you want to download and install the updates during installation, check the option “Download updates while installing Ubuntu”. After configuring the above-said settings, click on “Continue” to proceed further.
The next window will notify you that your system does not contain any operating system
So, it will give you two options; the first option will erase the disk and install the Ubuntu; if you want to create or resize partitions, then you must select the second option; click on “Install Now” to proceed to the next step.
After that, a prompt window is displayed that will warn you about formatting the partitions; click on “Continue” to proceed to the next step:
The next step contains the time zone selection phase; you can select your preferred time zone and click on the “Continue” button to proceed further.
After that, a window will be displayed that contains a few options that you have to customize to proceed with the installation. The image below shows that you must enter your name, computer’s name, username, and password for security. Once you are done with this, click on “Continue” to move forward:
After configuring these steps, the installation process will start, and it will take some time. Once the installation is completed, it will display a prompt window asking you to restart the machine, and here you go with Ubuntu.
How to access Ubuntu using the WSL feature of Windows 10
There is a feature of Windows ten named as Windows Subsystem for Linux that enables you to access and use the command line for various Linux distros. You do not have to install any virtualization tool, and therefore it consumes fewer resources such as CPU, RAM as compared to tools like VirtualBox or VMware. You can get the required Linux/GNU distribution from Microsoft Store; you can run terminal and run command-line utilities such as bash. The disadvantage of using WSL is that it supports only ×64bit architectures only; that means the old machines that are ×32bit architectures are not allowed to use this. You can get your required distribution of the Linux terminal from the Microsoft Store of Windows10. The interface of Ubuntu 20.04 installed on Windows 10 is shown below:
Conclusion
In this technologically rich era, more than one operating system may be required to run with another operating system simultaneously. There are various tools that provide the facility to use multiple operating systems on your parent OS, such as VirtualBox and VMware. Moreover, with the help of a windows feature named Windows Subsystem for Linux, you can install the terminal of Ubuntu directly from the Microsoft Windows store. However, it supports only Ubuntu terminal access; you are not able to access Ubuntu’s GUI here. So, to get the full use of Ubuntu, this article is about the installation of Ubuntu on VirtualBox. The installation comprises two major steps; the first step is to create the virtual machine on VirtualBox, and the second step is to add the ISO image of Ubuntu to that virtual machine to complete the installation.
Discover more from Ubuntu-Server.com
Subscribe to get the latest posts sent to your email.