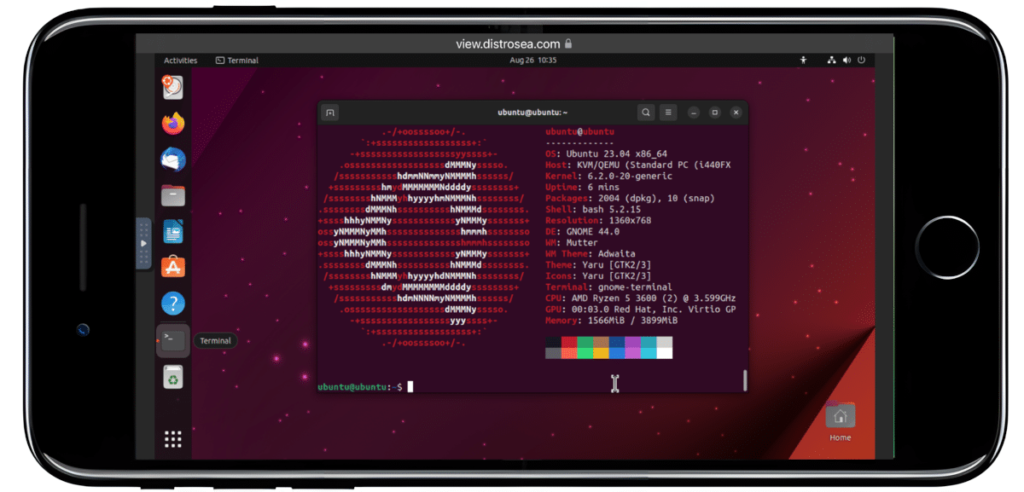Aunque ya se ve en la imagen, pienso que añadiendo lo de los paréntesis al titular se pierde el factor sorpresa. Pero, eh, esto no pretendía ser un clickbait, y así nos ahorramos disgustos si alguien quería usar un Ubuntu
Como ya se indica en el titular, el secreto es usar DistroSea, el «nuevo DistroTest», y además vamos a explicar cómo movernos por la interfaz para que sea posible hacer algo. Y entre lo que podremos hacer se incluye usar LibreOffice bastante bien o editar imágenes con GIMP, esto ya un poco menos bien. Por si esto fuera poco, ahora es posible conectarse a Internet, con lo que se pueden instalar más paquetes de los que se incluyen por defecto y enviar trabajos por correo o una aplicación de mensajería.
Lo que no podremos hacer
Primero vamos con lo malo, y si superamos este punto, lo que queda ya sólo son cosas buenas. Por lo menos en el momento de escribir este artículo, no hay sonido. Si alguien pensaba usar Kodi, no es una opción. Hablando de Kodi, el rendimiento no es el mejor que podría ser, y algunos vídeos que sí he visto yo (visto, no oído) se ven entrecortados. Tampoco tenemos un disco duro en donde almacenar mucho.
Sonido y rendimiento aparte, y bueno, las conexiones, por todo lo demás estaremos usando una Live Session.
Cómo usar Ubuntu en el móvil
- Lo primero que tenemos que hacer es ir a distrosea.com e identificarnos. ¿Es necesario identificarse? A ver, si lo que buscamos es hacer algo en Ubuntu para compartirlo después, o sencillamente queremos instalar nuevos paquetes, sí; sólo los usuarios identificados tenemos conexión a Internet.

- Luego nos desplazamos abajo, buscamos Ubuntu y tocamos sobre su logotipo. Se puede hacer con cualquier distro, pero esto es Ubunlog y hoy estamos hablando de Ubuntu.

- Dentro, elegimos la opción de Ubuntu que queremos probar. Ya que no es una instalación real, creo que no es mala idea elegir la más nueva.

- Esperamos a que haga las comprobaciones de seguridad y demás y, cuando finalice, iniciamos la prueba.

Algunas configuraciones
- Ahora que ya ha iniciado, mucho es lo mismo que hacerlo en un Ubuntu nativo o en una Live Session. Lo primero será elegir nuestro idioma.

- En el siguiente paso, tocamos en probar y luego en siguiente.

- Y ya estamos dentro. Tocamos en la flechita de la parte izquierda para sacar las opciones y nos aseguramos de que está en Local Scaling, lo que es una escala local. Se puede cambiar esto, y aparecería una mano para ir arrastrando por la interfaz, pero yo recomiendo la escala local, a no ser que se necesiten ver las cosas más grandes.

- Ahora toca moverse por la interfaz. Por defecto está con una relación de aspecto 4:3, y a no ser que tengamos un móvil viejo o una tablet con esa relación, merece la pena cambiarla a una 16:9 o 16:10. Si se ve bien en tu dispositivo, o sencillamente estás conforme con lo que ves, ya has terminado. Si no, iremos a Configuración (Settings), Monitores (Displays), Resolucion y elegimos, por ejemplo, 1360×768. Arriba a la derecha, tocamos en Apply (Aplicar).

- Si nos gusta lo que vemos, tocamos en «Keep changes» para mantener los cambios. El resultado ya se ve en la siguiente imagen, y también en la de cabecera con Neofetch.

- Y eso sería todo.
Moverse por la interfaz de Ubuntu desde el móvil
Podremos tener Ubuntu en el móvil, pero no tenemos ratón ni teclado ni hay manera posible de conectarlo. Así que tocará aprender cómo moverse por la interfaz.
- Los objetos se mueven como una opción disponible en los equipos de escritorio: doble clic sobre la barra de estado o cualquier elemento selecciona e inicia el modo de arrastrar y soltar. También es posible, aunque no siempre, iniciando el movimiento con una pulsación un poco más larga que un clic.
- Clics:
- 1 toque: un clic.
- 2 toques: doble clic.
- Toque con dos dedos: clic derecho.
- Una pulsación un poco mas larga que un clic saca menús (actúa como clic derecho también).
- Para moverse hacia arriba y hacia abajo por documentos o un navegador web, hay que usar dos dedos sobre la pantalla.
- Si queremos usar un teclado, aunque estemos en un escritorio que lo ofrezca por defecto, merece la pena tocar en las opciones y luego en el icono que hay en la parte superior: saldrá el teclado nativo del dispositivo táctil.

Yo he hecho pruebas con un iPhone 7 Plus de 2016, y el teclado quedaría así:

Habrá teclas que no saquen lo que esperamos, pero eso es porque por defecto está activo el teclado en inglés. Si queremos que respete todo lo que escribimos hay que cambiar el teclado desde los ajustes (no es necesario reiniciar ni cerrar sesión).
Bien sea porque en alguna ocasión podemos necesitarlo de verdad (por ejemplo, porque necesitamos un LibreOffice completo) o sencillamente por curiosidad, probar Ubuntu en el móvil es algo que hay que hacer.
Discover more from Ubuntu-Server.com
Subscribe to get the latest posts sent to your email.