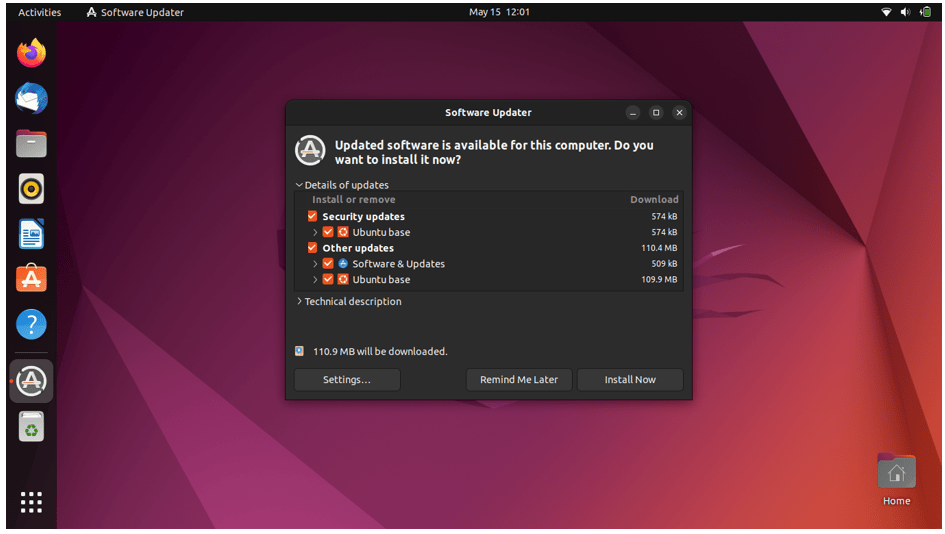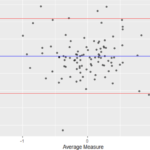“Ubuntu has become a very popular operating system not only among programmers and developers but also among normal day-to-day users and gamers. Ubuntu 22.04 LTS Jammy Jellyfish is here with many features and utility upgrades.
Doesn’t matter if you are a normal or a pro user; every time you install the new operating system there is the same question comes to everyone’s mind, what to do next and how to set up the operating system for long-term use?
So today, in this article, I’m going to show you 43 things you can do after installing Ubuntu on your system. This is not limited to Ubuntu 22.04 LTS; you can follow these on any version of Ubuntu to set it up according to your requirements.
Everyone’s requirements can vary according to their profession or daily tasks they carry out, so I’m going to cover the things which can be useful for every set of users.”
1. Download and Install Latest Updates
Well, this is the first thing I always do whenever I install a new operating system on any device. Running the latest version of the software keeps you away from unnecessary bugs and glitches that might hamper performance, and updates also bring in new additional security features for your system.
Thanks to great community support, Ubuntu gets regular updates with bug fixes and additional security features. Usually, Ubuntu automatically pushes the desktop notifications whenever new updates are available for download, or you can always manually check for available updates by launching Software Updater from the App tray or from the Terminal by using the following command.
2. Set Up Livepatch
Canonical Livepatch service is unable Ubuntu users to install and apply major kernel updates without forcing them to restart the machine. For this, you need to have an Ubuntu One account.
If you already have Ubuntu One account, then just follow this navigation. Open Software & Updates and Just click on the Livepatch tab, which is present at the right end of the window, as you can see in the above screenshot.
3. Install Missing Drivers
Even though Ubuntu automatically detects and installs missing drivers on your system, there might still be some drivers, like graphics drivers, which you might need to download and install manually. If you have dedicated graphics cards from NVIDIA or Radeon, you might need to download a specific version of graphics drivers manually to play video games or carry out high-end tasks.
Follow this path to download and install additional missing drivers.
Software & Updates -> Select Additional Drivers tab -> here; you will find the list of additional drivers which can be installed on the system. Just follow the instructions to install them.
4. Install GNOME Tweak Tool
GNOME Tweak Tool is a great application to have, which lets you tweak Ubuntu and customize it in several ways to get the refreshing look and set it up according to your requirements.
You can change the overall look and feel of the Ubuntu desktop environment, change default fonts, customize desktop icons, manage extensions and a whole lot of things.
5. Enable Firewall
UFW is the built-in Firewall for Ubuntu, and it is a highly reliable one. By default, it is not enabled, and you have to enable it manually. Simply follow these steps to enable it on your Ubuntu.
To Enable
To Manage it in GUI
To Disable
6. Install Your Favorite Web Browser
Ubuntu ships-in with Mozilla Firefox pre-installed on it, which is also a default web browser on Ubuntu. But many of you may like to use other web browsers. I personally prefer surfing around the internet on the Google Chrome web browser, which offers so many features in addition to web browsing. And another decent option is the Opera web browser.
My favorite browser is Google Chrome; it simple and fast. Just download the .deb file from the following link, and then you are good to go.
7. Install Synaptic Package Manager
Synaptic Package Manager is a graphical user interface for APT package manager used by Ubuntu and other Linux distributions. It is very easy-to-use tool and a great alternative to the command line process of installing and managing various software packages.
Ubuntu’s software center has some limitations, and Synaptic Package Manager very neatly overcomes them to give you full control over your system.
You can download and install Synaptic Package Manager directly from Ubuntu Software Center or run the following command in Terminal.
8. Download Applications From Software Center
Downloading and installing your favorite applications on Ubuntu is made easy with Ubuntu Software Center. From here, you can download and install any app in just a few clicks.
9. Install Multimedia Codecs
Some multimedia codes are not pre-installed on Ubuntu, and having them is necessary to play multimedia files such as MP3, MPEG4, AVI and other most widely used multimedia files.
You can simply install the multimedia codecs by installing the Ubuntu Restricted Extras package either from Synaptic Package Manager or from Terminal by executing the following command.
10. Install GNOME Extensions
You can take your user experience to the next level by tweaking the interface by adding animations and personalizing desktop-like app icons, fonts and many more by simply installing GNOME shell extensions.
Shell extensions like Open Weather, Dash to Panel and User Themes are some of the must-have extensions.
Just go to https://extensions.gnome.org/ to download and install your preferred extensions.
11. Do Not Disturb Mode
Productivity is very important to me, and Ubuntu comes with many productivity tools. Productivity is maximum when you have a complete focus while working, and this is only possible when you don’t have any distractions around.
With do not disturb mode, you can stop pop-up notifications from messaging services, and this helps you focus on your work.
12. Install Snap Store
Snap has eased the task of developers for distributing their apps to various users using various distros. Apps like VLC, Skype, Spotify and Atom can only be installed on Ubuntu and other distros using Snap packages or Snap Store.
You can download Snap Store directly from Ubuntu Software Center.
13. Setup Your Mail Account With Thunderbird
Many working professionals have to be connected to their mail account all day so having a dedicated mail client to stay connected to mail is go option. Thunderbird is a default mail client in Ubuntu and comes bundled within the installation package.
You just need to provide your name, email address and password of the mail account once, and thunderbird will always keep you connected to your mail account.
14. Setup Keyboard Shortcuts
One of the things I like about Ubuntu is that you can configure keyboard shortcuts as per your need. You can set up keyboard shortcuts for like playing the next song, opening up an application, switching between multiple application windows and many tasks.
Configuring keyboard shortcuts is simple and easy; just follow the path Settings -> Devices -> Keyboard, where you can set your personal preferences from the list of keyboard shortcuts.
15. Improve Battery Performance
Some of you might have noticed more battery consumption on Ubuntu as compared to Windows. Well, it is totally hardware specific, and we can tweak it to get some extra hours.
Just install TLP, which is a power management tool that works in the background to reduce battery usage.
16. Install WINE
WINE (Wine Is Not an Emulator) is not the perfect but easy and reliable tool to use Windows applications on Ubuntu. This tool can be very useful for many, especially for those who need to work on multiple platforms like applications and web developers.
You can install WINE through Terminal using the following command.
17. Install Microsoft Fonts
Yes, you can install Microsoft fonts in Ubuntu and other Linux distributions. You can install them in simple steps using either Ubuntu Software Center or Synaptic Package Manager.
Open either one and search for Microsoft, then results will show Ttf-mscorefonts-installer. That is your Microsoft font package, just click on Install button and wait for it to complete installation.
18. Must Know Commands for System Cleanup
For the smooth functioning of the system, keeping it clean from junk files and the unwanted cache is necessary. You can do it using the following commands.
To clean partial packages
To remove unused dependencies
To auto cleanup apt-cache
19. Install Flatpak
Flatpak is a software utility from Fedora which lets you get access to more applications and software packages in Linux and its various distros. Many applications you might not find in Software Center, but with the help of Flatpak, you can bypass this.
First of all, install Flatpak on Ubuntu using the following command.
Once the installation is complete, to integrate the flatpak plugin with Software Center, execute the following command in Terminal.
Now to get full access to all the applications on https://flathub.org/home, install the Flathub repository using the following command.
20. Choose Whether to Opt-in or Opt-out From Data Collection
Ubuntu and other Linux distributions collect system hardware data to analyze hardware on which current OS is being used and use the information to make improvements and provide stability updates time-to-time.
If you don’t want to share your system data, then you can always opt-out of it by following these simple steps.
Settings -> Privacy -> Problem Reporting; in this window, disable the switch next to Send error reports to Canonical.
21. Setup Online Accounts
Staying connected to various social media accounts and email services is necessary, and you would be happy to know that you can integrate all the popular accounts with Ubuntu.
22. Install PlayOnLinux
PlayOnLinux is a graphical frontend to WINE that lets you play Windows-based video games and Windows software such as Microsoft Office, Media Player, etc., on Linux.
Even though it is based on WINE, you will find it very easy to use as its graphical user interface makes it simple and easy. You can install it easily either from Ubuntu Software Center or by running the following command in Terminal.
23. Install Steam
If you’re a big fan of video games like Counter-Strike: Global Offensive and Dota 2, then you must install steam on Ubuntu. Ever since Valve introduced Steam for Linux, gaming on Linux has become a real deal.
Here’s my guide to install Steam on Ubuntu.
24. Install VLC
VLC is an all-rounder media player and the most reliable one who can play any traditional or modern media files. It is one of the first things I install whenever I install a new OS because I love listening to my favorite music while working.
It supports various media file formats like MP3, AAC, DV Audio, MP4, FLV, AVI and many other popular media file formats.
25 Install Skype
Skype is a must-have video calling application for those who have to do a lot of video conferences for work. Skype is available for Linux and its distributions like Ubuntu as a Snap application. Apart from video and voice calling, desktop screen sharing is another notable feature of Skype.
26. Install WordPress Desktop Client
If you have to work around a WordPress website or have your own WordPress website, then you can manage it directly from WordPress Desktop Client, which is available for Ubuntu.
You can directly download and install it directly from Ubuntu Software Center.
27 Enable Night Light Feature
If you have to work till late in the light on the computer, then Ubuntu has a dedicated night light mode to protect your eyes. Standard blue light is harmful to the eyes, so go through the following steps to set for a period of hours or for sunset to sunrise automatically.
Settings -> Displays, then click on Night Light Tab. Here you can also set the warmth of the yellow light using the slider.
28. Set Default Applications
We generally have a number of software for the same purpose on our computers like Google Chrome, Mozilla Firefox for web browsing, multimedia apps for playing songs and videos, etc. Ubuntu lets you set a default application for web, mail, calendar, music, video, etc.
Settings -> Details -> Default Applications; here, you can set your preferred application as default for various categories.
29. Install Timeshift
Having system backup and restore points is necessary as it can save one from losing important data if any glitch happens in the system. Timeshift is one of the tools available for Ubuntu that you can use to backup your system.
Install the Timeshift by running the following commands in Terminal one by one.
30. Play With Different Desktop Environments
GNOME is the default desktop environment in Ubuntu, and it is not only limited to that. You can always try different desktop environments on Ubuntu, such as MATE, KDE, Cinnamon and many others.
To try MATE, run the following command in Terminal.
To try Cinnamon, run the following command in Terminal.
To try KDE, run the following command in Terminal.
31. Customize The Dock
The Dock present on the left side of the Ubuntu desktop, which shows pinned applications as well as currently running apps, can be configured for icon size, dock position on the desktop, etc.
Go to Settings -> Dock to start tweaking.
32. Install GS Connect: For Android Phone Users
Many of us use Android phones, and GS Connect is an application for Ubuntu that will help you integrate your phone with Ubuntu. You can send SMS from the Ubuntu desktop, share and transfer files, sync notifications and do much more with this useful app.
GS Connect is directly available in Ubuntu Software Center for download and installation.
33. Install Ubuntu Cleaner
CCleaner is one of the best and most used applications on Windows to free up some space. Unfortunately, CCleaner is not available for Ubuntu, but there is a reliable alternative available for Ubuntu, i.e., Ubuntu Cleaner.
Ubuntu Cleaner is a free and open-source application that helps you free up some space on disk while clearing the browser cache.
34. Setup Cloud Accounts
Having a Cloud Account is necessary to keep all the personal and important documents on cloud services so that you can access them from anywhere. Google Drive and Dropbox are one of the most used Cloud accounts.
You can set up a Google Drive account by simply going to online accounts through settings and signing into a Google account.
35. Turn On “Minimize on Click” for the Ubuntu Dock
Ubuntu Dock is present on the left side of the window, which we can use to launch and manage various apps. But you can enable a function that will let you launch, restore, switch and minimize it with a simple click on the app icon.
Run the following command in Terminal, and you are good to go.
36. Install Atom Text Editor
Developed by GitHub, Atom is a free and open-source text editor and one of the best for daily work as well as for coding programs and applications. It supports various programming languages such as C, C++, C#, HTML, JavaScript, PHP and various other popular programming languages among programmers and developers.
37. Install SimpleScreenRecorder
SimpleScreenRecorder is a simple yet very powerful desktop screen recorder you will find for Ubuntu. It is lightweight and very easy to use, developed based on QT.
Live preview, recording particular areas of the screen, and support for multiple video and audio formats are one of the key features of this screen recorder.
38. Install GIMP
GIMP (GNU Image Manipulation Software) is a free and open-source image editing tool for Linux and its distributions. GIMP is a great and reliable alternative to Adobe Photoshop, which you have to purchase.
39. Install Cool Retro Term
If you want to get a feel of old CRT monitors on your desktop, then there is a great alternative to the traditional Terminal on Ubuntu, i.e., Cool Retro Term. This will remind you of the old days of command line work, and you will feel nostalgic.
40. Install OpenShot
OpenShot is a great free and open-source video editing tool for Linux and its distributions. It comes with great features that every video editor or creator craves.
41. Tweaks for Laptop Users
While using Ubuntu on Laptop, you have to press the left touch button to select any item on the desktop, which is annoying. Well, this can be tweaked by enabling the tap to click an option under Mouse & Touchpad tab in Settings.
You can also enable the battery percentage display to keep track of battery juice on your laptop.
42. GNOME Sushi
Many of you might have seen the Quick Look feature on macOS that lets you see a preview of any file.
Well, the same can be done on Ubuntu with GNOME Sushi which uses Nautilus, which is a popular file manager from GNOME.
43. Setup Clock & Weather
Clock & Weather are generally secondary features used on any computer by a user. But these are very important once to keep track of the weather at your favorite weekend destinations if you are planning a vacation.
So, these are the 43 things you should do after installing a fresh copy of Ubuntu 22.04 LTS on your system.
Discover more from Ubuntu-Server.com
Subscribe to get the latest posts sent to your email.