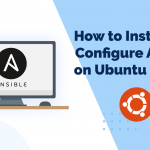Zoom application is one of the most popular application these days. The Zoom cloud meetings application provides simplified video conferencing with the real-time messaging and content sharing over the internet.
The zoom client allows you to join meeting without sign in to the application. To start a new meeting, you would required to login to the application. Visit zoom.us to create account.
This tutorial will help you to install Zoom client on your Ubuntu system.
Prerequisites
In this tutorial, you will install Zoom client application on Ubuntu using snap packages. So, you must have install Snapd service on your system.
Run the following commands to install Snapd service on your system:
sudo apt update sudo apt install snapd
Installing Zoom on Ubuntu
Zoom client is available as snap packages. In the above step you have installed Snapd service on our system. Now, your Ubuntu system is ready to install Zoom client.
Run the following command to to install zoom client on your Ubuntu system:
sudo snap install zoom-client
Once the installation succeeded, you will see the following result on your system screen like:
zoom-client 5.0.399860.0429 from oliver Grawert (ogra) installed
Access Zoom Application
The application installer, add a launcher to the desktop systems. Search for the Zoom client under the applications. You will see the Zoom application launcher as shown in the screenshot below.
Click on the launcher button to start zoom application.
You must have a meeting ID to join meeting. Click on “Join a Meeting” button, then enter meeting ID and your name (to display in meeting) to connect meeting. You can get the meeting ID from the host of meeting.
You can also host a meeting on Zoom. To host a meeting you need to sign in to the zoom client application. After login you will get 4 options, Join meeting, new meeting, schedule or share screen only.
The post How to Install Zoom on Ubuntu 18.04 appeared first on TecAdmin.
Go to Source
Author: Rahul
Discover more from Ubuntu-Server.com
Subscribe to get the latest posts sent to your email.