Experiencing a sudden loss of audio on your Ubuntu 22.04 system can be incredibly frustrating. Imagine your music or video playback abruptly going silent! Troubleshooting sound issues on Ubuntu might seem daunting, but this guide is here to simplify the process for users of all technical levels. Whether you’re dealing with complete silence or distorted sound, this article will guide you through a systematic approach to identify the root cause and restore perfect audio to your Ubuntu machine. With the right guidance and a step-by-step method, you can overcome these audio glitches and get back to enjoying the rich sound experience Ubuntu provides. The instructions in this guide are designed to empower any user, regardless of their experience, to effectively troubleshoot and resolve any sound problems that may arise, ensuring your Ubuntu audio is back in action.
Read: How to fix Bluetooth connection issues on Ubuntu 22.04
Audio Devices Not Being Recognized
Sometimes, especially after upgrading to a newer version like Ubuntu 22.04, your computer might have trouble recognizing your audio devices. Here’s what you typically expect to see in such cases:
For output devices:
Ubuntu sound not working – standard use case
Read: How To Fix Poor Sound Quality on Bluetooth Headset on Ubuntu 22.04
For input devices:
Ubuntu no sound issue – standard use case
If you encounter this, it might be due to a permission problem in the PulseAudio configuration. To fix this, try running these commands:
killall pulseaudio; rm -r ~/.config/pulse/*
Read: How to display your sound card details using the terminal on Ubuntu 22.04
Selecting the Right Audio Output Device
Your Linux computer might have several audio devices, but not all are set up to play sound. To make sure you’re using the correct device for audio output, follow these steps:
- a- Open the Activities overview by clicking in the top-left corner or pressing the Windows key, then type ‘Sound’.
- b- Click on the ‘Sound’ icon to open the sound settings.
To choose the right audio output:
- 1. In the Sound settings, go to the ‘Output Devices’ section.
- 2. Pick an audio device from the list of available options.
- 3. Adjust any settings for that device if needed.
- 4. Test if sound is now playing correctly from this device.
- 5. If it’s still not working, choose another device from the list and repeat steps 3-4, changing its settings and testing again.
- 6. Keep trying different devices, adjusting settings, and testing until you find one that outputs sound as expected.
- 7. Once you’ve found the right audio output, leave it selected as your default device.
Read: How to manage sound on Ubuntu 18.04
Is Your Audio Muted?
It might sound too simple, but sometimes the sound is just muted. It’s a good idea to check this first. Here’s how to make sure it’s not the problem:
- Check the system menu bar for a mute icon. This icon will show if the sound is turned off.
- Also, check the volume slider to see if it’s set very low or at the minimum. If it is, you won’t hear any sound.
- Taking a quick look at the volume controls and mute status can quickly tell you if the sound is disabled before you try more complex solutions.
Sound not working in Ubuntu 22.04 – standard use case
First, ensure that the sound isn’t muted and the volume is turned up. This is the easiest thing to check and might quickly fix your audio issue.
Here are more steps to check for muted sound:
- Press any mute buttons or switches on your keyboard, if you have them. Pressing them again can unmute the sound if you accidentally muted it.
- Look for volume or mute controls within the app you’re using to play audio. It’s possible you’ve muted the sound inside the app itself. Unmute and adjust the volume in the application.
For example, if you’re using Firefox and playing a YouTube video, and the sound is muted in the video player, you won’t hear any audio from the video.
Go to the Activities overview and type ‘Sound’. Open the Sound settings panel by clicking on it.
Read: How to speed up Linux
In the Sound panel, find the ‘Volume Levels’ section and make sure the sound level is not too low or muted (like for the Firefox app shown below):
Remember, system-wide mute and volume settings override app-specific controls, so check those first. But also, remember to check for mute options within the media apps you are using.
Sound Card Detection
If the correct audio drivers are missing, your sound card might not be detected properly. In this case, you might need to install the drivers manually. The process can be different depending on your sound card. To find out what sound card you have, use the ‘lspci’ command.
Open the terminal and run the ‘lspci’ command as root:
sudo lspci
Look through the list to see if an audio device or controller is listed. If you find one, note down the brand and model of your sound card. For more detailed information about the controllers listed, you can use the command:
lspci -v
Once you have your sound card details, visit the manufacturer’s website. Check if they offer drivers for your system. You can also look for help in online support forums for more information.
For more information about the listed controllers, you can read our article here.
Installing Pavucontrol
PulseAudio doesn’t let you control individual audio streams easily, but Pavucontrol gives you more control over your audio devices. Pavucontrol allows you to adjust headphones and speakers separately, which PulseAudio doesn’t do by default.
To install Pavucontrol, run this command:
sudo apt-get install pavucontrol
After installing, run ‘pavucontrol’ in the terminal. In the ‘Output Devices’ section, check if your default speakers are selected:
In the ‘Configuration’ tab, set the profile to “Analog Stereo Output”:
Checking Your Speaker Setup
If you’re using external speakers, it’s important to make sure they are working correctly. Check that the speaker volume isn’t set to minimum or muted. Also, double-check that your speaker cable is properly plugged into the correct audio output port on your computer (usually light green). This is important to rule out simple connection issues, like the cable being in the wrong port or not plugged in all the way.
It might seem obvious, but it’s worth checking carefully: ensure the audio cable is firmly inserted into the right input socket on your speaker, especially if your speakers have multiple input options.
If you are using Bluetooth headphones or speakers, make sure they are correctly paired with your computer.
Using Alsamixer
In a rare case, even if all volume controls seem to be at maximum, you might still have no sound. This could be due to the mixer settings. To check this, use the ‘alsamixer’ command in your terminal:
alsamixer
This command will open the Alsamixer interface:
At the top, you’ll see information about your sound card. The middle section shows the current volume levels. Press F6 to select a different sound card if needed.
In the example above, the ‘Headphone’ bar is muted, even though the ‘Master’ volume is maxed out. If you see something similar, this could be why you have no sound. To fix this, use the left/right arrow keys to select the ‘Headphone’ column. Then, use the up/down arrow keys to adjust the volume. Press ESC to close Alsamixer when you’re done.
Read: Best music players for Linux
You might see “MM” below a volume bar if it’s muted. To unmute it, select that column and press the ‘m’ key. “MM” will change to “OO” when unmuted.
You can also adjust volume using the terminal with these commands:
amixer set Master 50%
For more information about the amixer command, run:
amixer
The next section explains how to reset or reload ALSA, especially if you have configuration problems or other unclear issues.
If the sound issue continues, try reloading ALSA using this command with administrator rights:
sudo alsa force-reload
Restarting Pulseaudio and ALSA
In this section, you’ll learn how to restart or reinstall ALSA and PulseAudio if the previous solutions haven’t worked.
To start, run these commands in your terminal:
sudo apt-get remove –purge alsa-base pulseaudio
sudo apt-get install alsa-base pulseaudio
Finally, restart your computer and reload ALSA as explained in the previous section. After these steps, your sound should be working again.
Fast Dispatcher Conflict
The “Fast Dispatcher” feature allows your system to convert text to speech. Sometimes, this feature can interfere with other audio settings. If you don’t need this feature, disabling it might solve your audio problems.
To disable it, open the terminal and edit the voice dialer file using this command:
sudo gedit /etc/default/speech-dispatcher
In the file, change the line from RUN=yes to RUN=no. Then, restart your computer and check if your issue is resolved.
The post Troubleshooting and Resolving Audio Issues in Ubuntu 22.04 appeared first on net2.
Discover more from Ubuntu-Server.com
Subscribe to get the latest posts sent to your email.




















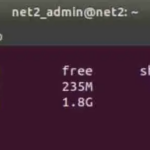
Pingback: Troubleshooting Ethernet And DNS Issues In Ubuntu 22.04 - Ubuntu-Server.com