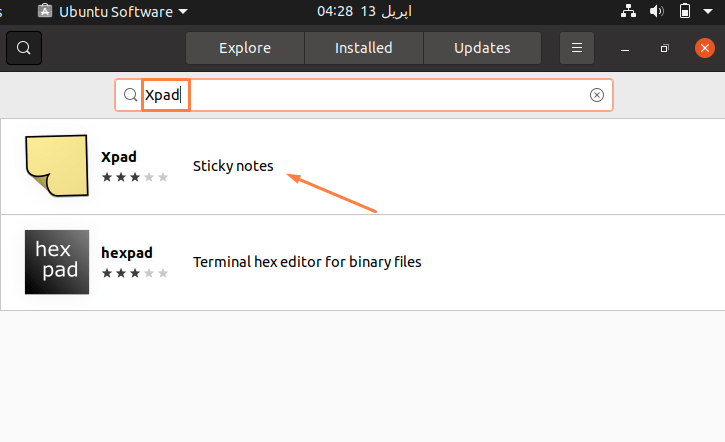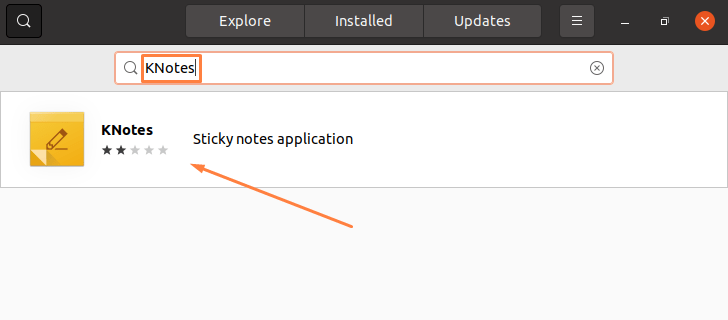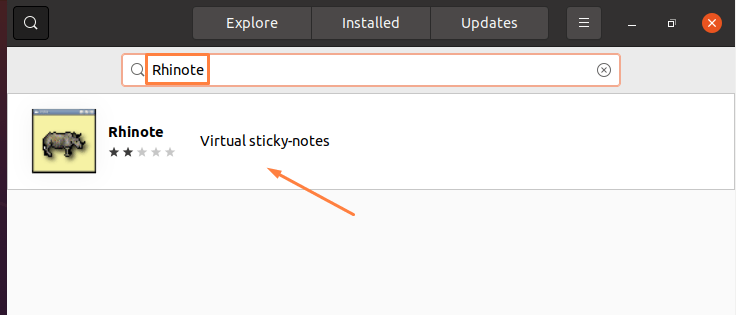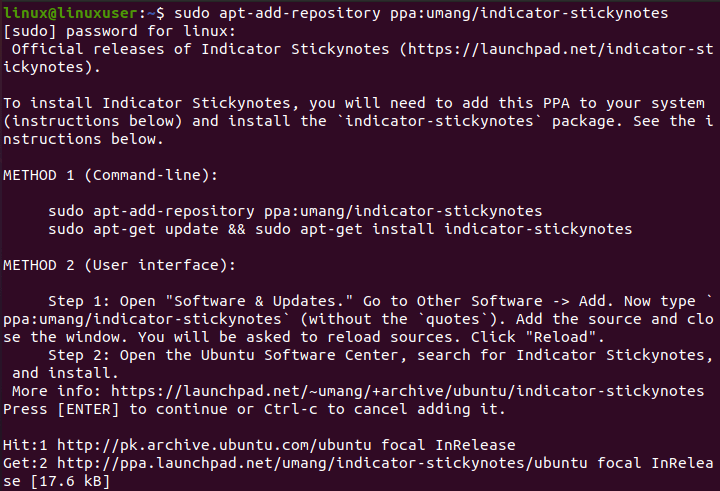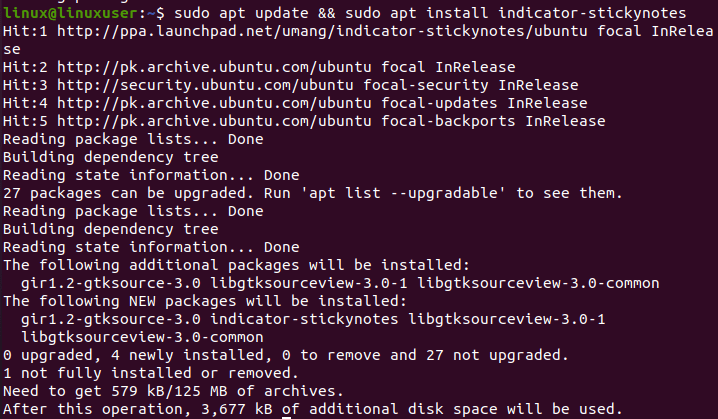Sticky notes have been there for a long time in the buckets of users. Originally, this essential tool was only available in hard copy, but with the advent of digitalization, sticky notes have become ubiquitous in computing and cellular devices as well. Sticky notes can help all the people out there regardless of their careers. Let us move on to the digitized version of this utility; when switching from Windows to any Linux distribution, especially Ubuntu, you may notice the absence of numerous utilities that Windows supports, such as built-in sticky notes. It doesn’t mean you won’t be able to use the feature; Ubuntu supports a wide range of sticky note programs, which you can get via the Ubuntu Software Centre or directly download from the internet. This article will go over some of the most well-known sticky note technologies that Ubuntu supports.
Sticky Notes Apps for Ubuntu
Sticky note apps are handy in a variety of ways; they allow you to write down ideas or essential points and preserve them for later use: this section comprises some of the most well-known programs that you may use on Ubuntu.
Application 1: Xpad
It’s a basic and commonly used sticky notes program in Ubuntu; you can acquire it via the Ubuntu Software Center or from the command line.
Xpad’s Pros
- Support for multiple windows
- Customize the font color, font style, and background color.
- Save the content right away.
- Drag the notes window around the PC window to resize it.
- Provide a separate window for fine-tuning typefaces, background colors, note sizes, and so forth.
Xpad’s Cons
- Only a few note apps offer password protection, which Xpad does not.
- Xpad cannot recognize the Web URLs and emails.
How to Install Xpad on Ubuntu
You can use the “Ubuntu Software” center to install the Xpad:
To get the application, open the terminal (Ctrl+Alt+T) and type the following mentioned command:
$ sudo apt install xpad |
Application 2: KNotes
KNotes is another excellent program for note-takers. Although the interface is quite traditional, it includes several features that make up for KNotes’ interface flaw.
KNotes’s Pros
- KNotes has spell check features Support and pronounces text features.
- Sticky notes can be printed and emailed.
- Facility to customize the font styles and background colors of the notes.
- For anything you wish to write, the date and time will be added automatically.
- It has the facility to set a reminder for every sticky note you have.
- The search feature can be used to find notes and pin them to the top of other windows.
KNotes’s Cons
- KNote lacks a password protection function.
- KNote doesn’t have a facility to recognize email addresses or hyperlinks.
How to Install KNotes on Ubuntu
You can use the “Ubuntu Software” center to install the KNotes:
You may get KNote on Ubuntu by using the following mentioned command:
$ sudo apt install knotes |
Application 3: Rhinote
Rhinote is Ubuntu sticky note software; it is far simpler in terms of features and interface than the one listed above. This utility is also accessible through the Ubuntu Software Centre, and you may get Rhinote from the terminal.
Rhinote’s Pros
It has some very basic functions, such as the ability to move the note windows, resize them, and save them as text files.
Rhinote’s Cons
- Neither the notes window nor the font’s window has a bright interface.
- There will be no more font styles.
- You won’t be able to save instantly; you’ll have to do it manually.
How to Install Rhinote on Ubuntu
You can use the “Ubuntu Software” center to install the KNotes:
Alternatively, open the terminal (Ctrl+Alt+T) and type the following mentioned command:
$ sudo apt install rhinote |
Application 4: Indicator stickynotes
This is another open-source sticky note program for the Ubuntu distro; it’s useful for basic tasks and has more or fewer functions than an xpad.
Indicator stickynotes’s Pros
- Multiple windows are supported, and each note can be saved under a distinct category.
- To avoid any unintentional changes, enable lock mode.
- The font styles, font color, and background color of the notes pane for categories can all be customized by users.
Indicator stickynotes’ Cons
- There is no way to recognize a website URL or an email address.
- Notes are not accessible outside of a desktop environment.
How to install indicator stickynotes on Ubuntu
You must first add PPA to your Ubuntu system and then install it. To add PPA, run the following command in your Ubuntu terminal:
$ sudo apt-add-repository ppa:umang/indicator-stickynotes |
After adding PPA to your system run the following mentioned command to install Indicator sticknotes:
$ sudo apt update && sudo apt install indicator-stickynotes |
Conclusion
Sticky notes have become a useful tool for keeping track of events, tasks, and to-do lists. We’ve selected some of the most popular sticky note apps that you can use on Ubuntu in this article. Although Ubuntu does not have such a tool by default, users can use third-party apps to access sticky note functionality.
Karim Buzdar holds a degree in telecommunication engineering and holds several sysadmin certifications including CCNA RS, SCP, and ACE. As an IT engineer and technical author, he writes for various websites.
Discover more from Ubuntu-Server.com
Subscribe to get the latest posts sent to your email.