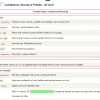Things to do after installing Ubuntu 16.04 LTS
To have a fully functional and smoothly running Ubuntu 16.04 Desktop users need to have some services application running before they start working with this fresh flavor of Ubuntu, although it depends upon nature of services for which system will be utilized, we have tried to figure out some of the common services which are required to run on every system.
Lets tell you top things to do after installing Ubuntu 16.04
Update your system
# apt-get update
Install flash player
Open terminal and run following command
# sudo apt-get install flashplugin-installer
Download package from official website of Adobe click this link
Downlaod .tar.gz package of flash
# wget https://fpdownload.adobe.com/get/flashplayer/pdc/11.2.202.577/install_flash_player_11_linux.x86_64.tar.gz
Unzip folder
# tar -xvf install_flash_player_11_linux.x86_64.tar.gz
Copy libflashplayer.so file to /usr/lib/mozilla/plugins
# cp libflashplayer.so /usr/lib/mozilla/plugins/
Close browser and restart.
Open browser and verify
2. Install dropbox
Dropbox is cloud storage, which synchronize on all of your devices.Download package form official website
# wget https://linux.dropbox.com/packages/ubuntu/dropbox_2015.10.28_amd64.deb
Install package
# dpkg -i dropbox_2015.10.28_amd64.deb
Open Dropbox icon and install package
3. Install wine
wine is required to run windows compatible (.exe) application to Linux, it is a compatible layer which facilitate to run windows applications.
If you are running a 64 bit system, first enable 32 bit architecture
# dpkg --add-architecture i386
Add repo
# add-apt-repository ppa:wine/wine-builds
Update system
# apt-get update
Install package
# sudo apt-get install --install-recommends winehq-devel
After installation is complete, wine package icon will appear.
4. Install uGet Download Manager
Now, you have configured some important features in your system, let us have some decent download manager which can accelerate, manage multiple downloads on a single time, uGet is perfect solution for that.
Add repo
# sudo add-apt-repository ppa:plushuang-tw/uget-stable
Update system and install package
# apt-get update
Install uGet
# apt-get install uget
5. Disable Guest login account
To assure security of your Ubuntu desktop it is recommended to disable guest session login which does not require any password. You have to edit lightdm display manager file
Install following package
# apt-get install gksu
Open Terminal and run following
# gksu gedit /etc/lightdm/lightdm.conf
Add following lines
[SeatDefaults] greeter-session=unity-greeter allow-guest=false
Restart service
# sudo /etc/init.d/lightdm restart
Now logout and try to login guest session, it is gone!
6. Secure your passwords with Enpass Open source password management tool
Enpass is a Open Source tool used to secure and mange all of your critical passwords, ytou can manage and secure all of your critical password to your local system. It uses 256 bit AES encryption system to secure your information.
To install Enpass enter new repo
# echo "deb http://repo.sinew.in/ stable main" > /etc/apt/sources.list.d/enpass.list
Import key that is used to sign the release
wget -O - http://repo.sinew.in/keys/enpass-linux.key | apt-key add -
Update packakge
# apt-get update
Download Enpass package
# apt-get install enpass
7. Install VLC media Player
VLC media player is an opensource, cross platefrom multimedia player, and framework that plays most of the multimedia files. with Ubuntu 16.04 is is not installed by default so we have to install that package, update and install vlc.
# apt-get install vlc browser-plugin-vlc
8. Install midori Browser
Midori browser is very quick and fast browser, it comes with all of the latest features which make that application fast and secure.
Add repository to install that application
# sudo apt-add-repository ppa:midori/ppa
Update system and install browser
# apt-get update -qq && sudo apt-get install midori
9. Install Codeblocks
Codeblocks is very popular open source IDE for C, C++ development, codeblocks has provided repository for Ubuntu 16.04, codeblocks comes with several plugins which can be added as and when required.
Install package
# pat-get install codeblocks
Open terminal and run codeblocks
# codeblocks
10. Install putty
To manage your server you may need to have some remote login tool and putty is most easy to use and quick to deploy remote login application.
# apt-get install putty
11. Change ssh default port
You secure your machine you must change ssh default port so that can avoid anonymous security theft.
Open ssh configuration file
# vim /etc/ssh/sshd_config
Change default 22 port so some another unique port.
# What ports, IPs and protocols we listen for <strong>Port 989</strong> # Use these options to restrict which interfaces/protocols sshd will bind to #ListenAddress :: #ListenAddress 0.0.0.0 Protocol 2 # HostKeys for protocol version 2 HostKey /etc/ssh/ssh_host_rsa_key HostKey /etc/ssh/ssh_host_dsa_key HostKey /etc/ssh/ssh_host_ecdsa_key HostKey /etc/ssh/ssh_host_ed25519_key #Privilege Separation is turned on for security UsePrivilegeSeparation yes
Restart service
# /etc/init.d/ssh restart
Try to login with changed port
$ sudo ssh -X -p <strong>989</strong> um@192.51.12.250
12. Edit /etc/hosts
Some times you do not have any FQDN in your network, in absence of name server you can map your ip address and a hostname.
Open and edit /etc/hosts
# vim /etc/hosts
Edit and provide ip address with hostname, put one more extra entry for some remote machine.Do similar setting in remote machine.
13. Install filezilla
Filezilla is a open source ftp server and client open source application. It is easy to use cross platform. Very rich in features like tabbed user interface, ipv6 support, drag and drop, remote file search and editing, even you can save sessions. IT is a must have for any Linux user, install this applcaiton with apt-get.
# apt-get install filezilla
14. Install and configure Geary Email Client
Geary is one of the most popular mail client application. It is a full feature HTML based mail client and support all of the famous email systems like Gmail, Ymail, Outlook etc.
To install Geary, add repo
# add-apt-repository ppa:yorba/ppa && apt-get update
Install
# apt-get install geary
15. Install LNAV -Log file navigator
Logfile navigator or lnav is very rich and advanced logging tool. all of the log contents are merged into a single view based on time stamps. It detects log message automatically while scanning log flies, it displays that matched or do not matches a single set of regular expressions. session information is saved automatically and restored when your viewing same set of files, filters applied, current location of files, everything is saved in session.
Installation
# apt-get install lnav
Start session
# lnav
16. Install skype
To install skype with Ubuntu, open software and updates, click other software and select canonical partners checkbook to enable. update your system and install skype.
# apt-get update && apt-get install skype
The post Things to do after installing Ubuntu 16.04 LTS appeared first on NixPal.
Discover more from Ubuntu-Server.com
Subscribe to get the latest posts sent to your email.