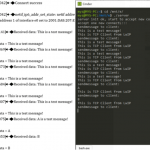PDF (Portable Document Format) is a widely used document format for creating documents. It is a very popular format thanks to its portability, ease of use, and readability. The PDF format preserves all aspects of the document such as font size and color, as well as other elements such as images, tables, and forms, to name a few. This makes reading PDF documents convenient on a wide variety of devices as all aspects of the document remain unchanged.
Occasionally, however, you may want to change some aspects of your document. While it is entirely possible to do this by converting your document to a Word document (you can do this online) and later saving the document as a PDF document, it is often a hassle. It also limits you to the number of pages you can convert.
Fortunately, there are a few PDF editing tools that you can use to make changes to your PDF documents. In this guide, we introduce some of the best PDF editors for Linux that you can use to make changes to your PDF documents.
1. LibreOffice PDF editor
the LibreOffice suite is a powerful and feature-rich office suite that has replaced the OpenOffice suite that was discontinued in 2011. Completely free and open source, it has an impressive collection of productivity applications for everyday office use such as LibreOffice Writer (word processor), LibreOffice Calc (presentations), LibreOffice Impress (presentations), and a few others to name a few.
But can you open and edit PDF documents with LibreOffice? Sure you can. This is possible with the LibreOffice Draw application. The LibreOffice Draw is typically used for the design of vector graphics. Fortunately, it also offers the ability to modify PDF documents.
There is a catch, however. You can just make simple changes like adding text, images, text boxes and other simple changes to your existing PDF documents. Once a PDF document is opened as a document, you cannot make any further changes.
The LibreOffice suite, which includes LibreOffice Draw, is fairly easy to install on Linux. Visit the Installation instructions in the wiki.
2. Scribus
Scribus is cross platform, free, and open source desktop publishing software primarily used for creating stunning layouts, fonts, and creating files for high quality and professional grade printing devices. For this reason, it is mainly used for the production of magazines, flyers, books and newsletters.
In addition, Scribus enables you to make minor changes to PDF documents and to create interactive PDF presentations. Unfortunately, like LibreOffice Draw, you’re limited to simple PDF changes like adding text, shapes, lists, and text boxes. Scribus focuses on desktop publishing.
To install Scribus in Debian / Ubuntu, do the following:
$ sudo apt install scribus
For Fedora, CentOS and RHEL run the command:
$ sudo dnf install scribus
3. eyepiece
Based on KDE framework libraries and Qt, eyepiece is a multiplatform viewer that is native to the KDE desktop environment. With Okular you can read EPub books, view images as well as PDF documents and much more. It supports a wide variety of file formats such as JPEG, PNG, TIFF, GIF, and PDF.
It offers an advanced user interface where you can edit your PDF documents by adding annotations, highlighting and adding text, copying and pasting text, and attaching a digital signature to your PDF documents. You can also add text boxes, add shapes, and draw lines and crop margins.
To install Okular in Debian / Ubuntu do the following:
$ sudo apt install okular
For other distributions, it is best to install with the Snap package as follows:
$ sudo snap install okular
4. Foxit PDF Reader / PDF Editor
Foxit Reader is a cross-platform document viewer that can be used on Windows, Linux and smart devices running Android and iOS. It offers a simple and clear user interface that makes PDF documents easy to read.
The Foxit Reader offers the following features:
- View and annotate PDF files.
- Sign PDF files with eSignature on both desktop and mobile devices.
- Print PDF documents.
- Filling in forms.
- Open multiple PDF documents in multiple tabs.
- Text search and page rotation.
Foxit also offers Foxit PDF Editor and PDF Editor Pro these are premium PDF editing tools. These offer extended editing and collaboration functions. You can download it and try it out for 14 days. After that you need to purchase a license. Download Foxit PDF reader, visit the official website.
Download the Linux 64-bit installer, which is a tarball file.
Alternatively, you can run the command:
$ wget http://cdn01.foxitsoftware.com/pub/foxit/reader/desktop/linux/2.x/2.4/en_us/FoxitReader.enu.setup.2.4.4.0911.x64.run.tar.gz
Once downloaded, extract the tarball file.
$ sudo tar -xvf FoxitReader.enu.setup.2.4.4.0911.x64.run.tar.gz
Then run the installer.
$ sudo ./FoxitReader.enu.setup.2.4.4.0911(r057d814).x64.run
This will open the Foxit installer as shown.
Click the Next button’. Then accept the terms in the license agreement.
The installation will begin.
Finally click on “Finish” to complete the installation.
5. Inkscape
Inkscape is an open source, cross-platform vector graphics application that is a perfect replacement for expensive tools like Adobe Illustrator. It’s a powerful free design tool that comes in handy for users who want to create stunning vector images. It’s quite lightweight and has all the tools you need to create stunning vector graphics.
In addition to creating vector graphics, you can also use Inkscape to edit PDF documents. You can import PDF documents and perform basic editing tasks, including inserting and changing text and images. However, since Inkscape is mainly used for vector graphics, its functionality for editing PDF documents is limited.
To install Inkscape on Debian / Ubuntu, do the following:
$ sudo apt install inkscape
For other major Linux distributions like CentOS, Mint, Fedora, and RHEL, use the Snap package as shown:
$ sudo snap install inkscape
5. Master PDF Editor
Master PDF Editor is a proprietary tool, unlike the tools discussed earlier. Fortunately, it has a free version that you can use to try out the basic PDF editing features. To unlock all PDF editing features, you need to upgrade to the premium version.
Master PDF Editor unlocks cool PDF editing features that let you:
- Add or change existing text, including changing the font size and color.
- Insert shapes, objects, and a variety of controls like lists, radio buttons, and check boxes.
- Merge and split PDF documents.
- Create, edit and remove bookmarks.
- Add watermarks and background images to PDF documents.
- Sign PDF documents with digital signatures.
- Encrypt PDF files with 128-bit encryption.
- Optical character recognition.
- Print PDF documents with a virtual PDF printer.
To install Master PDF, go to official download page and grab the package for your distribution.
For Ubuntu / Debian
Download the .deb package.
$ wget https://code-industry.net/public/master-pdf-editor-5.8.20-qt5.x86_64.deb
Then run the package as shown to install Master PDF:
$ sudo apt install ./master-pdf-editor-5.8.20-qt5.x86_64.deb
For CentOS / RHEL / Fedora
Download the .rpm package.
$ wget https://code-industry.net/public/master-pdf-editor-5.8.20-qt5.x86_64.rpm
Then run the package:
$ sudo rpm -ivh master-pdf-editor-5.8.20-qt5.x86_64.rpm
Conclusion
In this tutorial, we’ve highlighted some of the most notable PDF editing tools for Linux. Do you know any others out there? Let us know in the comments section.
Discover more from Ubuntu-Server.com
Subscribe to get the latest posts sent to your email.