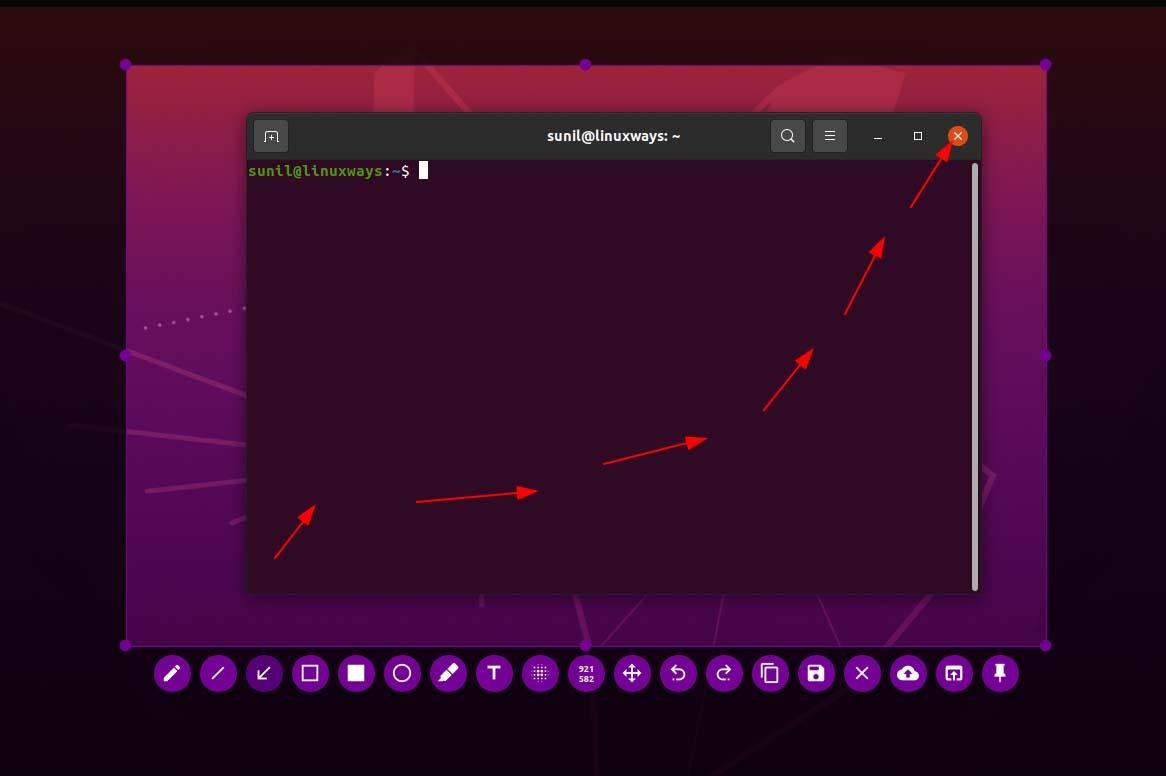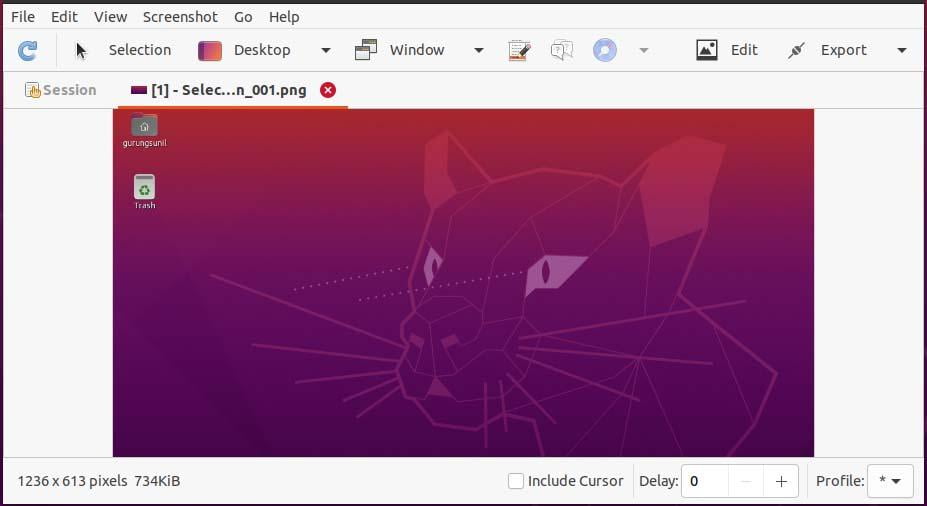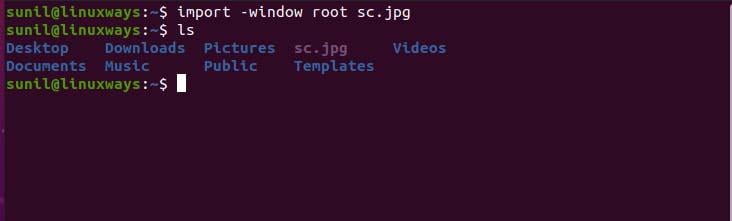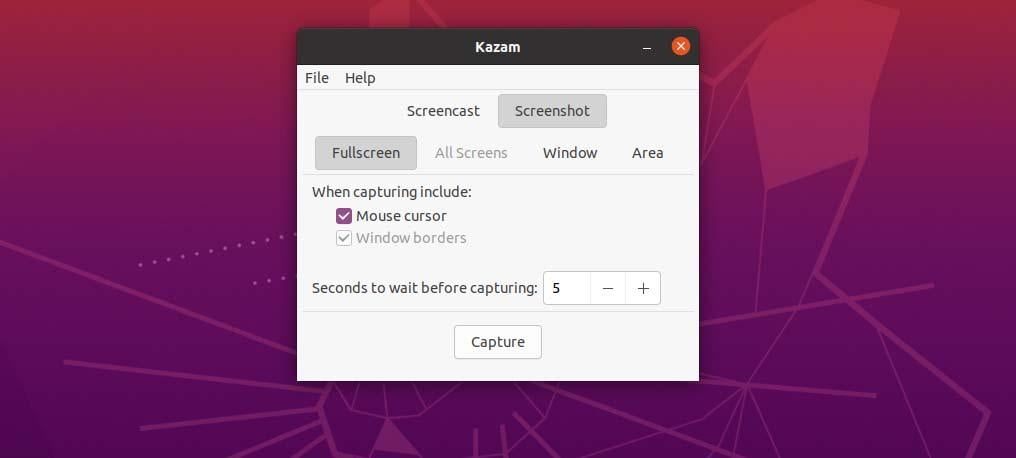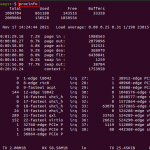Nowadays most OS built in screenshot tools which lets you take the screenshot of your device’s entire screen. If you are content writer or tech enthusiastic you may browse your preferable content or article throughout the web and you may take or want to take a screenshot of the content for future references. Here, in this article I present to you four best and popular screenshot tools along with its features and way to install it in Ubuntu.
Four Useful Screenshot Tool
Flameshot
Flameshot is cross-platform open-source screenshot software written in C++ and QT5. It is simple use and fully configurable via Command and GUI. It supports in app screenshots and offers a different editing tool to draw lines, circles, text, blur etc. Screenshot also can be uploaded to imgur. Install flameshot on your system using the following command.
$sudo apt update
$ sudo apt install flameshot
Shutter
Shutter is feature-rich screenshot software which lets us take the screen shot of the specific area or entire screen. It allows us to draw on image to highlight the points along with editing tools like adding texts, arrow, rectangles, crop images etc. Shutter has been removed from the repositories due to old Gnome 2 libraries so we neeed to install it from ppa.
$ sudo add-apt-repository ppa:linuxuprising/shutter
$ sudo apt update
$ sudo apt install shutter
Imagemagick
Imagemagick is an open-source and powerful tool for displaying and editing images in more than 200 formats and taking screenshots of specific portions of the screen. It’s the command-line base tool for taking screenshots. It provides features like making the image transparent as well as adding special effects to an image and many more. You can install imagemagick on your system using the following command.
$ sudo apt update
$ sudo apt install imagemagick -y
Once installation completed you can take screenshot by executing the following import command.
$ import -window root
Kazam
Kazam is both a video recording and taking screenshot multi functioning software tool. It was the first screencast with on the fly encoding and screenshot feature. Just like other tools it has a GUI which provides a list of options to take the screenshot. In the GUI you will find different selectable options to take a screenshot. To install and use it execute the following command.
$ sudo apt update
$ sudo apt install kazam -y
Conclusion
Although there are many popular open source screenshot tools for Linux, I have included only four of them which I find comfortable to use. Thank you for spending your quality time reading this article.
Karim Buzdar holds a degree in telecommunication engineering and holds several sysadmin certifications including CCNA RS, SCP, and ACE. As an IT engineer and technical author, he writes for various websites.
Discover more from Ubuntu-Server.com
Subscribe to get the latest posts sent to your email.