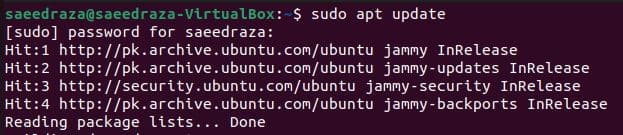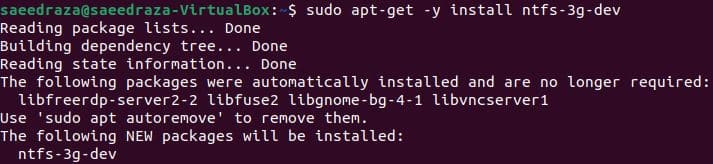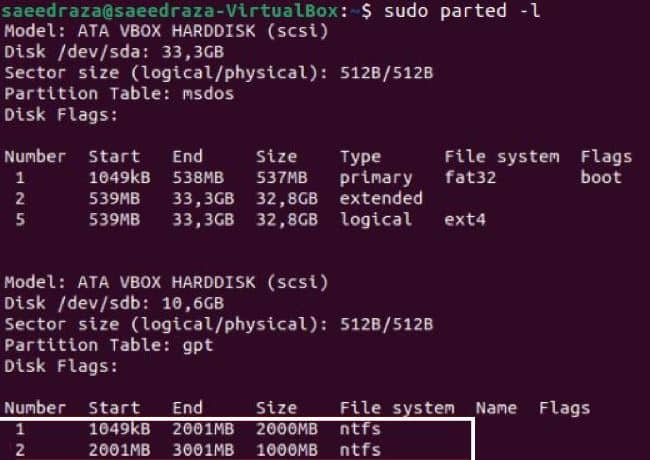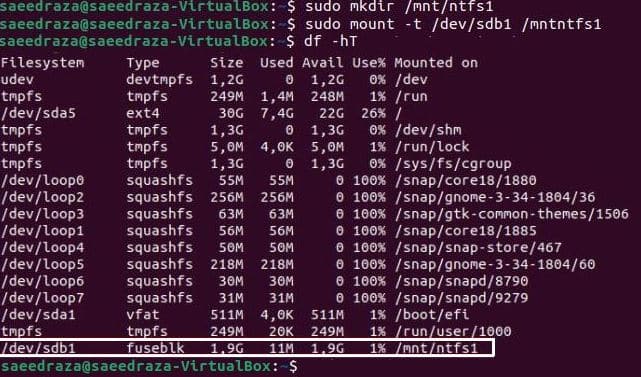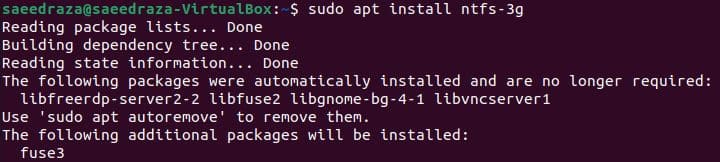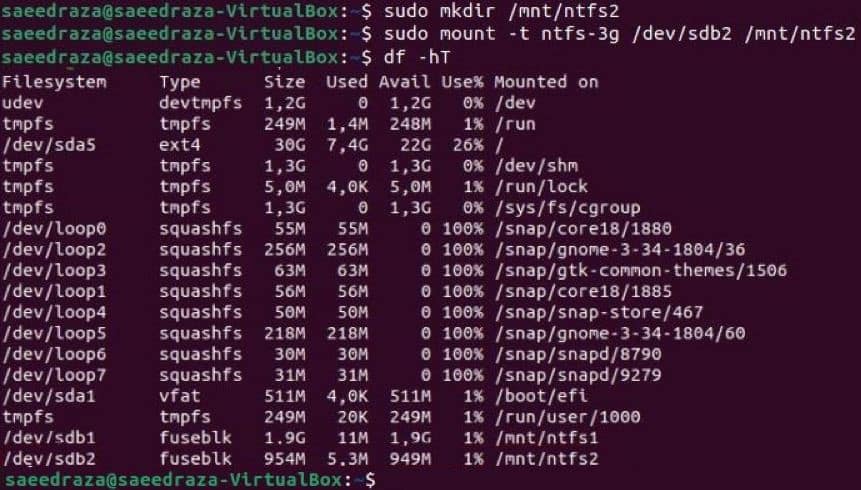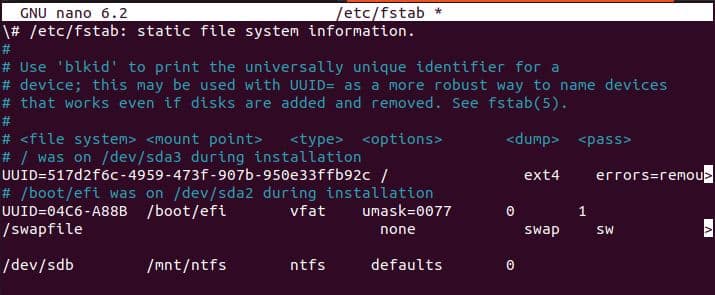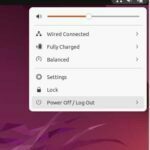On Windows machines, the file storing system is standard; but on Linux operating systems, it has another purpose. Linux uses it to organize data. Various Linux systems automatically mount the disks. But, in some cases, this mounting process is performed manually. For instance, dual-boot setups and NTFS partition processes, where file exchange is required between two or more NTFS (new technology file system), are used. In which case, it is to name, store, and organize files. This article will contain the process of installation and partitioning through NTFS.
Before mounting NTFS on the Linux operating system, we must be assured of some prerequisites. That includes the system that must have the Linux operating system in running state. An authentic user should be created with privileges of sudo and root. A user must have access to the terminal window or the command line. Terminal access is through the activities. Search terminal or use a shortcut key shift+Ctrl+t.
NTFS
Installation on Ubuntu
NTFS is not a built-in feature to be used directly. We need to install it through a command. We are using the (CLI) command line method to install NTFS because it is the most commonly used method. The first step is to renew or update all the packages.
$ sudo apt update
After user verification, all the packages will be installed, and now, you can install NTFS with repositories.
$ sudo apt-get –y install ntfs-3g-dev
It will take some time to download, and it will be completely installed and ready to use.
Mount NTFS Partition on Linux
Once NTFS is installed, you can mount an NTFS partition on the Ubuntu system by using a command on the terminal. As we know that at a time, the system is running various processes to perform a single task that is stored in a specific directory stored on a disc. Here, we will describe an example in which a particular disk is involved. You may use another one that is convenient for you. In this example, our NTFS partition will be done on the/dev/sdb disk as it is easily accessible. And this will be mounted in another directory named/mnt/ntfs. This directory will contain all the mounted files.
Through the NTFS partition that will be accessed, we will use the following command to identify the parted path:
$ sudo parted -l
This will result in the description containing the model name, disc, size, and disc flags. Another disc is displayed that is to be parted. This information shows the disk name and size. Note that the second disk description has the Disk name and size on the second line. The disk flags show files that are NTFS files. This information depicts various things. One is that NTFS is installed on a specific disc to be parted. Second, you can note the numbers that you want to mount before moving forward.
You can also limit this whole description. To see only the NTFS partitions on the disk, we can use the Sudo command with fdisk followed by a grep command.
$ Sudo fdisk –l | grep NTFS
Mount Point Creation and Partition via NTFS Mount
After the mounting process, the partition will have limited privileges. For instance, it has read-only permissions. By using a mkdir command, we will create the mount point. The location will be created where all mounting points will be placed. As mentioned above, all the partition info and directories will be created inside a particular folder.
$ sudo mkdir /mnt/ntfs1
The next step is to mount the partition to the directory that we created. Along with a partition path, use the mount command.
We will use a tool that is disk free to check the file systems details, and also verification about the mounted partition will be done.
You can see that the partition is mounted successfully. You can see that the /dev/sdb1 partition is mentioned at the bottom list. For this NTFS partition, we have read-only access.
Mount With Read-and-Write Permissions
There are a few steps to installing an NTFS fuse for this purpose. Before using the install command for the fuse, we will first update all the packages for the repositories through the sudo update command.
$ sudo apt update $ Install Fuse and ntfs-3g
After that, install the fuse on the Ubuntu Linux system using the repository and a package manager for the installation process. In this example, we have used “apt” in Ubuntu. You may also use apt-get.
$ sudo apt install fuse
Once this installation is complete, use another command to install ntfs-3g by running.
$ sudo apt install ntfs-3g
Mount NTFS Process on Ubuntu for Read-and-Write Permissions
This will be similar to the read-only permission steps we have previously described. Create a mount point through the mkdir command. Then, by using a mount command, we will mount the partition that is /dev/sdb2. Again, check the partition by “df-hT”.
$ sudo mkdir /mnt/ntfs2 $ sudo mount -t ntfs-3g /dev/sdb2 /mnt/ntfs2/ $ df-hT
NTFS Partition Automatically
To mount the NTFS partition automatically, whenever the computer boots, we have to add a line to the /etc/fstab/ file in our system. We will use a nano command.
$ sudo nano /etc/fstab
After providing the password, use a line at the end.
/dev/sdb /mnt/ntfs ntfs defaults 0
Save this file and then close it. Now, use the following command to activate the new change that is made.
$ Sudo mount -a
Conclusion
This article contains the process of portioning through NTFS. Two permissions are given at a time of partitioning by NTFS. We have explained both of them with the help of examples. You need to have NTFS installed on your Ubuntu system. Then by applying simple commands on the terminal, it will be easy for you to install both read and write permissions. Besides the manual, automatic mount partitioning is also explained.
Discover more from Ubuntu-Server.com
Subscribe to get the latest posts sent to your email.