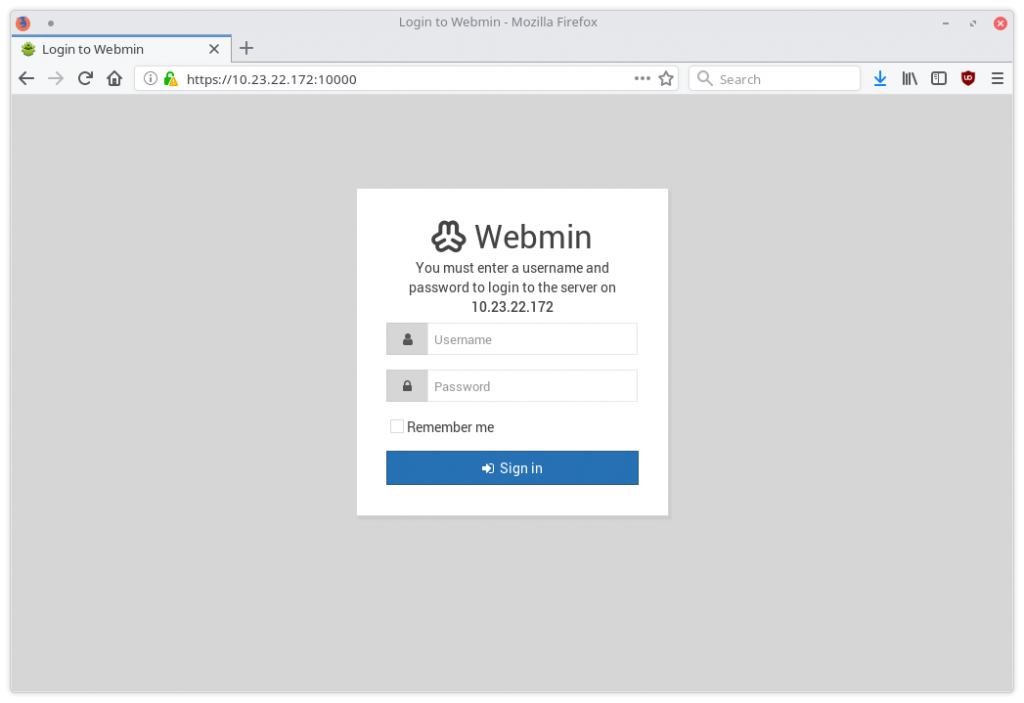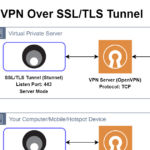What is Virtualmin?
Virtualmin is a powerful and flexible web hosting control panel for Linux and BSD systems. Available in an Open Source community-supported version, and a more feature-filled version with premium support, Virtualmin is the cost-effective and comprehensive solution to virtual web hosting management.
Requirements
Any of the below OSes and architectures:
- Debian 7, 8, and 9, on i386 and amd64
- CentOS/RHEL Linux 6 and 7 on x86_64
- Ubuntu 14.04 LTS and 16.04 LTS, on i386 and amd64
Installing Virtualmin community-supported version
Virtualmin provides an automated installation script.
On your new, clean setup run:
wget http://software.virtualmin.com/gpl/scripts/install.sh
to download the automated installation script.
Next, we have to run this script with superuser previleges. So:
Once you run it, the script will greet you with the following message:
This script must be run on a freshly installed supported OS. It does not
perform updates or upgrades (use your system package manager) or license
changes (use the "virtualmin change-license" command).
The systems currently supported by install.sh are:
CentOS/RHEL Linux 6 and 7 on x86_64
Debian 7, 8, and 9, on i386 and amd64
Ubuntu 14.04 LTS and 16.04 LTS, on i386 and amd64
If your OS/version/arch is not listed, installation will fail. More
details about the systems supported by the script can be found here:
http://www.virtualmin.com/os-support
The selected package bundle is LAMP and the size of install is
full. It will require up to 650 MB of disk space.
Exit and re-run this script with --help flag to see available options.
Continue? (y/n)Type
y
and press enter.
The installation proccess might take a few minutes, be patient!
When the installation process completes, you’ll see:
[SUCCESS] Installation Complete! [SUCCESS] If there were no errors above, Virtualmin should be ready [SUCCESS] to configure at https://[hostname]:10000.
Now, to access the virtualmin page, open the following url: https://hostname:10000/ or https://[IP]:10000/
Note: https://, not http://
If everything went smoothly, you’ll see this:

Note: You’ll have to accept and confirm the security exception because the SSL certificate is self-signed.
You can login using your account’s username/password.
The post Installing Virtualmin appeared first on NixPal.