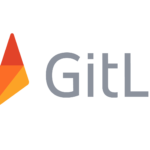This tutorial will show the simple steps of installing the latest version of Ubuntu – Ubuntu Desktop 22.04 LTS. This is the simplest set up. One hard disk device in the system is installed, which is detected as sda and the entire disk will be used for the installation of Ubuntu Desktop 22.04 LTS. All disk information in sda disk device will be permanently deleted by the installation wizard!
Ubuntu Desktop 22.04 LTS comes with the following software:
- Xorg X server – 1.22.1.1
- GNOME (the GUI) – 42.0
- linux kernel – 5.15.0
- linux-firmware – 20220329.git681281e4
- QT – 5.13.3 and 6.2.4
- libc – 2.35
- gnu gcc – 9.4.0, 10.3.0, 11.2.0 and 12-20220302
- coreutils – 8.32
- python2.7 (possible to install) – 2.7.18
- python3 (default) – 3.10.4
- perl – 5.34.0
- apt – 2.4.5
- cups – 2.4.1
A more complex installation with a dual boot set up could found here – Install Ubuntu Desktop 22.04 LTS on a PC with existing windows 10 – dual boot.
We used the following ISO for the installation process – Ubuntu 22.04 LTS (Jammy Jellyfish):
https://releases.ubuntu.com/22.04/ubuntu-22.04-desktop-amd64.iso
It is a LIVE image so you can try it before installing it. The easiest way is just to download the image and burn it to a DVD disk and then follow the installation below:
SCREENSHOT 1) Select to “Try or Install Ubuntu” and hit enter.
To install Ubuntu from your DVD or USB you must boot from it, so change your BIOS accordingly – first boot devide should be the DVD or USB drive with Ubuntu installation. If you do it successfully you would see the screenshot below.
SCREENSHOT 2) Choose your language for the installation and your system.
By default, English is selected. Click on “Continue”.
SCREENSHOT 3) Choose your proper localized keyboard layout.
Probably the default is ok, the setup tries to autodetect it. Click on “Continue”.
SCREENSHOT 4) Three options to select – Normal Installation, Download updates while installing Ubuntu and Install third-party software for graphics and Wi-Fi hardware and additional media formats.
The last options is almost mandatory if you use the machine as a Desktop computer. The third-party software will install some proprietary software and you’ll have a better experience with the system.
SCREENSHOT 5) As stated before, this article is to show installation procedure, which installs Ubuntu Desktop 22.04 LTS on an entire disk, the option “Erase disk and install Ubuntu” is selected.
This way is the easiest one, but be sure the destination disk, where the Ubuntu will be installed, is going to be completely erased and all data lost! Proceed only if you are sure the disk does not have anything valuable for you. In the case, there are only one disk device – sda and it is selected by default. If there are multiple disk the user should select the proper device (SSD/harddisk – sdb, sdc or nvme).
SCREENSHOT 6) A confirmation to write the disk layout changes.
By default, the entire space of the selected disk is used. The disk selected for the dinstallation is sda and the installation wizard will add two partitions – efi boot partition and the root (included the /boot) partition. The interesting part is, it does not add a swap partition by default and no LVM is used for the root partition.
SCREENSHOT 7) Select your timezone to configure your clock.
Probably the default is ok, the setup tries to autodetect it. The New York time is selected here. Click on “Continue”.
SCREENSHOT 8) Create the user to login in the system.
This user will have administrative privileges with sudo. The computer’s hostname is also set here. Press “Continue”.
SCREENSHOT 9) Now the Ubuntu 22.04 LTS installation wizard is copying all needed files…
More details by clicking on “Copying files…”
SCREENSHOT 10) The details is a log of the installation process.
The log is in syslog format.
The post Install Ubuntu Desktop 22.04 LTS on the entire disk first appeared on Any IT here? Help Me!.
Discover more from Ubuntu-Server.com
Subscribe to get the latest posts sent to your email.