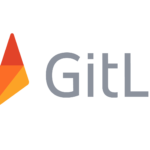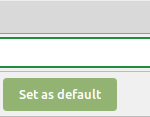In this guide, we’ll take a look at one of Ubuntu’s coolest features – The Workspaces.
Ubuntu workspaces
According to the official Ubuntu documentation, a workspace is a group of windows on the desktop. Grouping windows is an efficient way to reduce clutter and navigate the system.
Ubuntu comes standard with the GNOME desktop, so this guide will focus on that. Don’t worry, this feature is also available in other desktop environments like Xfce, MATE, LXDE and more. While the technical details vary, the basic concept remains the same.
Access to the workspaces
On the Ubuntu desktop, open the Activities menu:
All currently available workspaces are displayed below the search bar. There will always be at least one workspace.
Another option is to press the “Super” button. It opens the Activities menu, but by default the workspace view. This is the recommended way to manage your workspaces:
change workspaces
Need to switch to a different workspace? Press the “Super” button and select another workspace. In the example below, one workspace has multiple windows open while the second has none.
Click on the second one to go there.
Create additional workspaces
By default, GNOME only shows two workspaces. If you need more, all you have to do is drag an existing window from an existing workspace to an empty workspace (in the workspaces list).
Press “Super” to open the workspace view:
Drag an existing window onto the empty window in the workspace list (highlighted in red):
Voila! A new workspace has been successfully created!
Closing a workspace
A workspace remains functional as long as there is at least one window in it. If there are none, the workspace will automatically close. However, this rule doesn’t apply to the last workspace, as Ubuntu always adds one at the end for convenience.
Cycle through workspaces
Manually selecting the workspace from the Activities menu is very convenient. However, manually switching can become quite daunting when working with numerous workspaces.
Luckily, we can use the keyboard shortcut to scroll through the workspaces in a horizontal list.
Ctrl + Alt + Left Arrow / Right Arrow
Additional keyboard shortcuts
There are other keyboard shortcuts to speed up working with workspaces. Here is a short list of different workspace keyboard shortcuts:
- Switch to the workspace on the left: Super + Page Up
- Switch to the work area on the right: Super + Page down
- Moves the current window down one monitor: Shift + Super + Down
- Moves the current window up one monitor: Shift + Super + Up
- Moves the current window one monitor to the right: Shift + Super + Right
- Moves the current window one monitor to the left: Shift + Super + Left
- Moves the current window to the left workspace: Shift + Super + Page Up
- Move the current window to the right workspace: Shift + Super + Page Down
- Moves the current window to the last workspace: Shift + Super + End
- Move the current window to workspace 1: Shift + Super + End
All of these keyboard shortcuts are customizable. To customize, go to Settings >> Keyboard >> Customize Shortcuts:
Here you can customize all supported keyboard shortcuts. Go to the Navigation section to streamline shortcuts to workspaces:
Conclusion
The functionality of the Ubuntu workspace is simple but powerful. It helps tremendously to organize your desktop and make the most of it. This guide shows how to use and manage workspaces on Ubuntu. We’ve also listed ways you can improve your workspace experience, such as: B. using different key combinations.
If you’re using Ubuntu, keyboard shortcuts are one of the best ways to spice up your user experience. These shortcuts are fun and can save a lot of time too. We hope you found this article helpful. See other Linux hints articles for tips and information such as: B. Useful keyboard shortcuts for Ubuntu and GNOME 3.
Discover more from Ubuntu-Server.com
Subscribe to get the latest posts sent to your email.