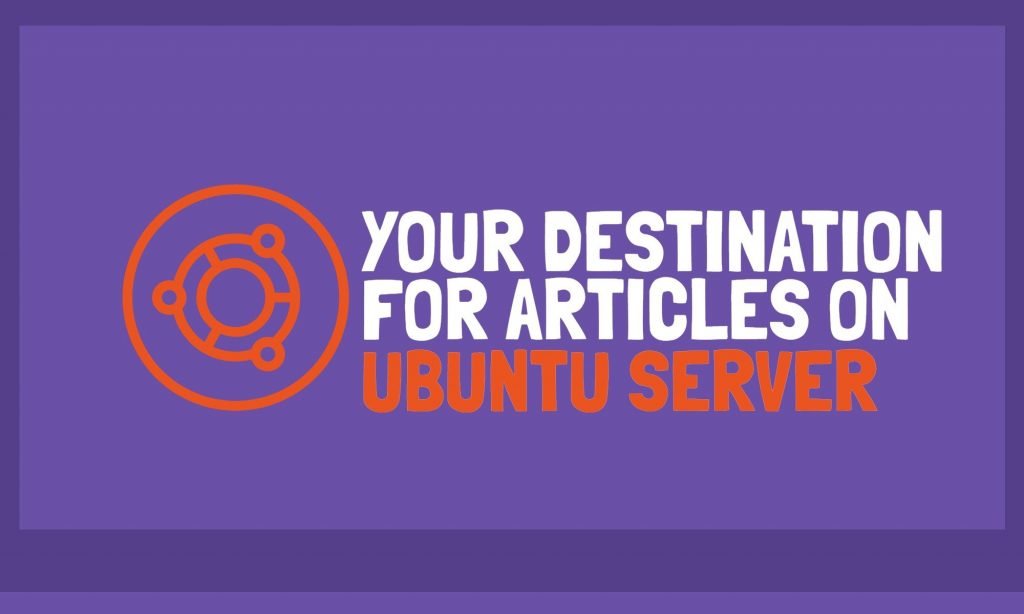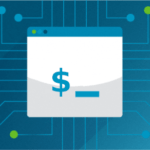Vsftpd (i.e. very secure FTP daemon) is an FTP server software for Linux and other Unix-like systems. An FTP server software facilitates the transfer of files from a client computer to the server and vice versa.
In this tutorial, you will learn how to set up FTP Server with Vsftpd on Ubuntu 22.04 and enable secure file transfer (FTPS) via TLS.
Prerequisites
- An Ubuntu 22.04 Linux system
- A user with sudo capability
- An SSL-enabled FTP client such as FileZilla
Install FTP Server Vsftpd on Ubuntu
Vsftpd is available in the default Ubuntu package repository. You may begin by updating available packages with the command below.
sudo apt updateNext, run the following command to install Vsftpd.
sudo apt install vsftpdEnter y if prompted to continue with the installation.
Once Vsftpd is successfully installed, you may check the version with the command below.
vsftpd -vAlso, verify the status of the Vsftpd server as follows.
sudo systemctl status vsftpd
The vsftpd service should already be active. Press q to return to the command prompt.
If the vsftpd service is not already active, you may start it with the next command.
sudo systemctl start vsftpdConfigure Vsftpd
There are a lot of options that you can configure for vsftpd but we will only examine the basics in this tutorial. Open the vsftpd configuration file with the following command.
sudo nano /etc/vsftpd.confYou will see that the various vsftpd options are well explained in the configuration file. You only need to read the instructions to understand what you want to enable or disable. Below are a few examples.
Configure anonymous FTP access
By default, anonymous FTP is disabled. We recommend that you leave this default setting as is. However, if for any reason you would like to enable anonymous FTP access for testing purposes, then change the value of the anonymous_enable option from NO to YES.
For now, leave it as is.

Allow local users to log in
Local users are allowed to log in by default. If you would like to prevent local users from logging in to the Vsftpd server, then change the value of local_enable from YES to NO.

You could also allow only specific local users to log in to the Vsftpd server. To do that, ensure that local_enable is set to YES.
After that, add the following lines underneath.
userlist_enable=YES
userlist_file=/etc/vsftpd.userlist
userlist_deny=NOSave and close the vsftpd.conf file.
Next, create the userlist file with the next command and enter the allowed users one per line.
sudo nano /etc/vsftpd.userlistSave and close the userlist file.
Restart vsftpd with:
sudo systemctl restart vsftpdEnable FTP write command
To allow FTP users to create, delete, rename and save files, uncomment the write_enable option and make sure it is set to YES.

Before we go any further, let us login to the Vsftpd server to confirm that it is working. For now, save any changes and close the vsftpd configuration file.
Login to the Vsftpd Server
For this, let us create a test user and assign a password as follows.
sudo useradd -m myftpusersudo passwd myftpuserNote: If you enabled the vsftpd userlist earlier, do not forget to add the ftp user to /etc/vsftpd.userlist accordingly. By default users have ssh access, recommended to disable shell access for FTP users.
Now, launch an SSL-enabled FTP client such as FileZilla and then log in using the newly created test user.
In my case, FileZilla notified me that the server is insecure as it does not support FTP over TLS.

Cancel the connection. Let us fix this in the next section.
Add TLS for secure file transfer
To enable secure file transfer via TLS, proceed as follows.
Firstly, open the vsftpd configuration file with the command below.
sudo nano /etc/vsftpd.confNext, look for the rsa_cert_file and rsa_private_key_file options and update the values as shown below.
rsa_cert_file=/etc/ssl/certs/vsftpd.pem
rsa_private_key_file=/etc/ssl/private/vsftpd.keyAlso, look for ssl_enable and change the value to YES.
ssl_enable=YES
Save and close the vsftpd configuration file.
Generate a private key and certificate
Now, you would need to create a private key and generate a TLS/SSL certificate with openssl. You can use the Let’s Encrypt free SSL Certificate if you have a domain pointing to the FTP server.
To generate a private key, run:
sudo openssl genrsa -out /etc/ssl/private/vsftpd.keyNext, generate a certificate signing request with the command below. You would be prompted to provide some information such as your country, city, email address, etc. Please read the instructions carefully.
sudo openssl req -new -key /etc/ssl/private/vsftpd.key -out /etc/ssl/certs/vsftpd.csrNow, generate and sign the certificate which will be valid for 365 days as follows.
sudo openssl x509 -req -days 365 -in /etc/ssl/certs/vsftpd.csr -signkey /etc/ssl/private/vsftpd.key -out /etc/ssl/certs/vsftpd.pemRestart vsftpd with:
sudo systemctl restart vsftpdTry to connect to the Vsftpd server again.

Surely, FileZilla was able to connect securely via TLS this time around. You may safely choose the option to always trust this certificate in future sessions. Then click OK to proceed with the connection.

If you try to connect to the FTP server via the command line which does not support FTP over TLS, you will get an error. For example:
ftp 192.168.100.168
This is another proof that your Vsftpd server is indeed enabled for secure file transfer over TLS.
Conclusion
In this tutorial, we showed you how to configure FTP Server with Vsftpd on Ubuntu 22.04. We also described how to enable secure file transfer via the TLS protocol. We only covered basic Vsftpd options in this article but you can explore more options on the vsftpd config options manual page.
Discover more from Ubuntu-Server.com
Subscribe to get the latest posts sent to your email.