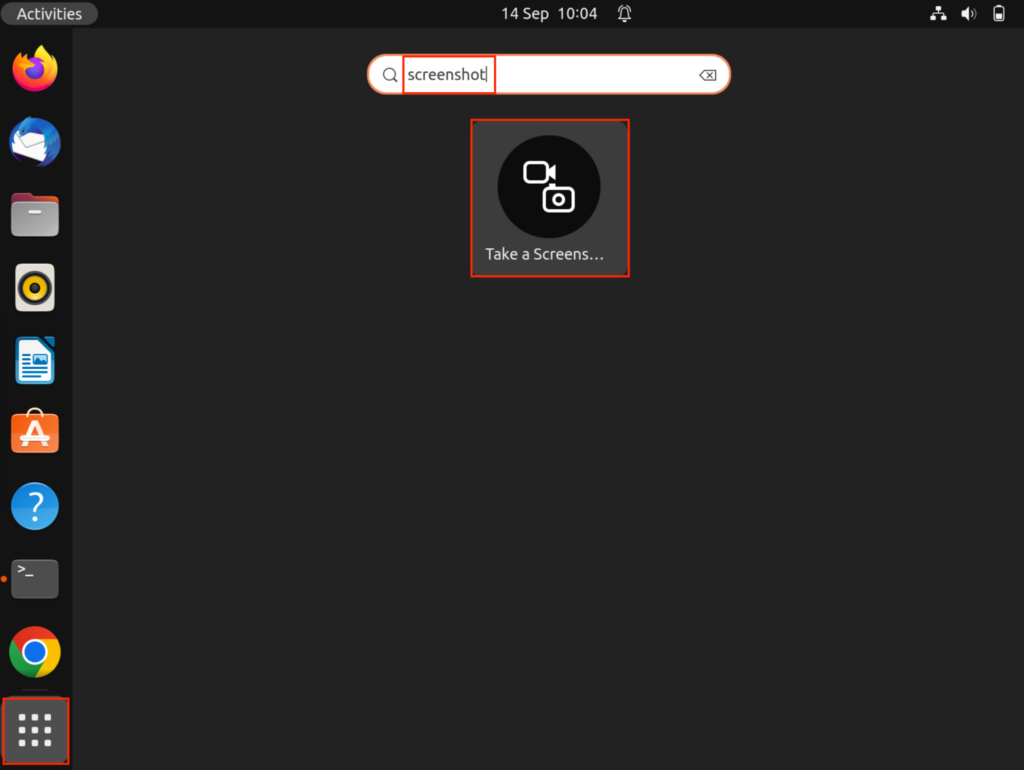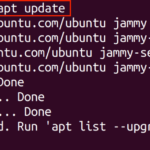Images are essential to elevating content, making content more readable, and captivating. Images help to acquire the attention of the reader. Capture screen is a convenient way to add images related to content related to Software, report an issue, or share screen information making Screenshots an essential part of documentation. This article will demonstrate different ways of capturing screens on Linux/Ubuntu 22.04 LTS as below:
- How to Capture the Screen Using Screenshot Tool in Ubuntu 22.04?
- How to Capture the Screen Using Keyboard Shortcuts in Ubuntu 22.04?
- How to Capture the Screen Using Gnome Terminal Tool?
- How to Capture the Screen Using Gnome GUI Tool?
- Useful tools for taking screenshots in Ubuntu 22.04?
How to Capture Screen Using Screenshot Tool in Ubuntu 22.04?
Ubuntu 22.04 comes with a built-in tool for screen capturing and screen casting. Ubuntu’s default screenshot tool can be launched by the application launcher by pressing the “Applications” button in the left bottom corner of the screen, then by typing “screenshot” in the search bar and by selecting the “Take a Screenshot” icon:
It offers a convenient way to capture the screen. Ubuntu’s default screenshot tool offers:
- Screen Capture of the Entire Screen
- Screen Capture of a Specific Area
- Screen Capture of an Active Window
How to Capture the Entire Screen Using the Screenshot Tool in Ubuntu 22.04?
The entire screen can be captured by selecting the “Screen” option and by pressing the “Round Button”:
How to Capture a Specific Area Using the Screenshot Tool in Ubuntu 22.04?
A specific area can be captured by selecting the “Selection” option. This will enable the option to select the area that can be selected using a mouse or keyboard. Finally, after the area is selected, the “Round Button” can be pressed for screen capture.
How to Capture an Active Window via the Screenshot Tool in Ubuntu 22.04?
An active window can be captured by selecting the “Window” option. This will show all the currently opened windows. We can then select the window whose screenshot is required by pressing the “Round Button”:
The screenshots taken by Ubuntu’s tool are auto-saved in the Screenshots directory in the Pictures directory.
How to Capture Screen Using Keyboard Shortcuts in Ubuntu 22.04?
The most efficient and fast way to capture the screen for day-to-day tasks and normal usage is by using keyboard shortcuts. However, for intensive usage like photo editing and video editing, capturing a screen by keyboard is not efficient. The screen is captured in Ubuntu 22.04 by using the keyboard in the following ways:
- Capturing the Entire Screen: PrtSc key.
- Capturing a Specific Area: Combination of [Shift + PrtSc] keys.
- Capturing Currently Active Window: Combination of [Alt +PrtSc] keys.
By pressing the above keyboard shortcuts, Ubuntu’s Screenshot Tool is launched and the entire screen, specific area, and active window can be captured as discussed in the previous section. The screenshots are auto-saved in the Screenshots directory in the Pictures directory.
How to Capture Screen Using Gnome Terminal Tool in Ubuntu 22.04?
The screen can be captured by using the terminal by using the Gnome Screenshot tool. The Gnome screenshot tool is available in GUI (Graphical User Interface) as well as in the Terminal/Command line. The command line variant is demonstrated in this section while the GUI variant is discussed in the next section. The Gnome Screenshot tool doesn’t come pre-installed and can be installed by:
From the above screenshot, it can be seen that the Gnome screenshot tool is successfully installed.
How to Capture the Entire Screen Using Gnome Terminal Tool in Ubuntu 22.04?
To capture the entire screen run the command below:
Additionally, a delay can be added while capturing the screen by using the “-d” flag. This can be useful in case there is a requirement for a screen capture of a locked screen, etc. For example, a delay of 3 seconds can be added for capturing the screen by running the following command:
How to Capture a Specific Area Using Gnome Terminal Tool in Ubuntu 22.04?
A specific area can be captured by using the terminal by adding the “-a” flag as follows:

How to Capture Current Window Using Gnome Terminal Tool in Ubuntu 22.04?
The current window can be captured by using the terminal by adding a “-w” flag as follows:
How to Capture Screen Using Gnome GUI Tool in Ubuntu 22.04?
Gnome Screenshot is the most basic and convenient tool to capture screens in Ubuntu 22.04. Gnome GUI tool can be launched by the application launcher by pressing the “Applications” button in the left bottom corner of the screen, then by typing “screenshot” in the search bar and by selecting the “Screenshot” icon:
How to Capture the Entire Screen Using the Gnome GUI Tool in Ubuntu 22.04?
The entire screen can be captured by selecting the “Screen” option and by pressing the “Take Screenshot button”:
The Screenshots are auto-saved in the Pictures directory by default, but there is an option to either copy it to the clipboard or save it in any other directory.
How to Capture a Specific Area Using the Gnome GUI Tool in Ubuntu 22.04?
A specific area can be captured by selecting the “Selection” option and then pressing the “Take Screenshot” button. This will enable the option to select the area that can be selected using a mouse or keyboard. Finally, after the area is selected and the mouse or keyboard is released, we are provided with saving the screenshot either on the clipboard or any folder of choice as shown in the previous subsection.
How to Capture a Current Window Using the Gnome GUI Tool in Ubuntu 22.04?
A current window can be captured by selecting the “Window” option and by pressing “Take Screenshot”. This will capture the screen of the current window and provide options to save the screenshot either on the clipboard or any folder of choice.
How to Capture Screen Using Third-Party Apps in Ubuntu 22.04?
Apart from the options discussed above, there are numerous third-party applications that are capable of capturing the screen in Ubuntu. For example, users can download and install the following applications:
Gimp and Flameshot can be easily downloaded from Ubuntu’s software center.
Conclusion
The screen is captured in several ways in Ubuntu 22.04, for example, by using Ubuntu’s default screenshot tool, keyboard shortcuts, third-party applications, gnome-terminal, and GUI tool. This article demonstrated different ways of capturing screens on Linux/Ubuntu 22.04 LTS.
Discover more from Ubuntu-Server.com
Subscribe to get the latest posts sent to your email.