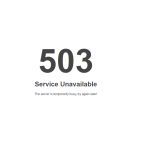This brief guide shows how to install Webmin and Virtualmin on Ubuntu Linux. If you are a beginner or a new user and want to install Webmin and Virtualmin web control panel on your ubuntu Linux machine then this short tutorial is useful and handy for you.
Webmin is a open source and world’s most popular web-based system configuration and web control tool for administering and managing Unix-like servers. With the help of Webmin, you can easily setup and manage user accounts, Apache, DNS, domains, file sharing, email, databases and much more.
Virtualmin is a powerful website and domain hosting control panel for Linux and BSD systems. It is based on Webmin and also an alternative to cPanel and Plesk.
For more details about Webmin, please visit its official homepage.
How to install Webmin and Virtualmin on Ubuntu Linux
When you are ready, follow the steps below to install Webmin and Virtualmin on Ubuntu Linux
Webmin packages are not available in Ubuntu standard repositories that means you need to add Webmin repositories in your system to install it.
Step 1 : Install Webmin on Ubuntu Linux
To do that, run the commands below to install some required packages:
sudo apt update
sudo apt install software-properties-common apt-transport-https wget curlNow, import Webmin GPG key as shown below:
wget -q http://www.webmin.com/jcameron-key.asc -O- | sudo apt-key add -Next, add the Webmin repository to your system’s sources list file using the commands below:
sudo add-apt-repository "deb [arch=amd64] http://download.webmin.com/download/repository sarge contrib"Finally, install Webmin using command below:
sudo apt update
sudo apt install webminStep 2 : Launch and Access the Webmin Web Portal
At this point, Webmin is installed on your Ubuntu Linux system. To launch its UI interface, open your favorite web browser and browse for the server hostname or IP address with its default port 10000.
If you are using Ubuntu firewall in your system, then you need to give access to that port. To do that, run the command below:
sudo ufw allow 10000/tcpNow launch its web interface using the server hostname or IP address with its default port 10000 as shown below:
https://localhost:10000If you want to access Webmin from a remote location, you must need to add the IP address of remote server to the allowed list.
To do that, run the commands below to open Webmin default config file:
sudo nano /etc/webmin/miniserv.confNext, add a new line in configuration file to allow a specific IP address or subnet as shown below:
allow=108.167.X.XSave the file and exit. Now you are able to access Webmin web interface.
You browser will display a warning message that the connection is not private or certificate is not valid. This is happening because, by default Webmin comes with an untrusted self-signed SSL certificate. To ignore this warning, click on the ‘Advanced’ button and then click on the Continue to server-IP link.

You can login to the Webmin using your root or sudo user credentials(username & password).
Step 3 : Install Virtualmin on Ubuntu Linux
Note: – At the writing of this guide, Virtualmin only supports Ubuntu 20.04 | 18.04 | 16.04 LTS versions. If you will trying to install it on a Ubuntu Non-LTS version, then you will be failed to install it.
To install Virtualmin, you will need to download its installation script by running command below:
curl -O http://software.virtualmin.com/gpl/scripts/install.shNext, run the command below to make this script executable:
sudo chmod +x install.shAfter that, install Virtualmin:
sudo ./install.shYou should accept the default settings during installation.
That’s all
If you find any error and issue in above steps , please use comment box below to report.
The post How to Install Webmin and Virtualmin on Ubuntu Linux appeared first on Linux Tutorial Hub.
Discover more from Ubuntu-Server.com
Subscribe to get the latest posts sent to your email.