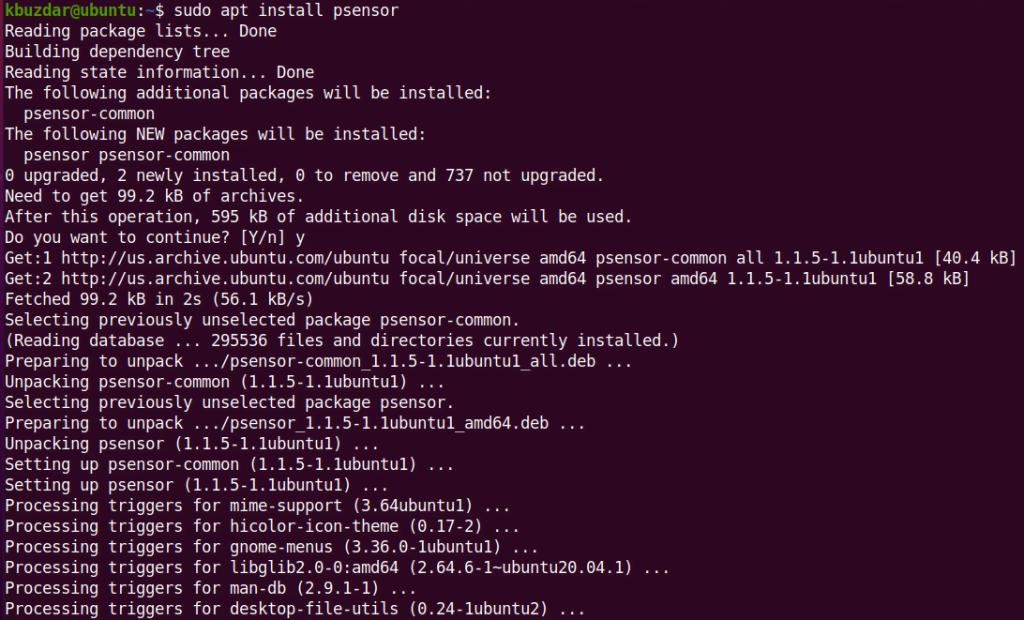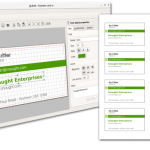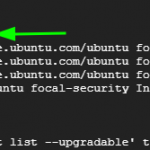Psensor is a temperature monitoring application that lets you monitor the temperature of your system’s hardware through a graphical user interface. Using Psensor, you can monitor:
- CPU usage
- Fan speed
- Temperature of motherboard and CPU sensors
- Temperature of graphics card
- Temperature of Hard Disk Drives
In today’s post, we will be installing the Psensor temperature monitoring application on Ubuntu 20.04 LTS OS.
Installing Psensor on Ubuntu (Via Command Line)
In this method, we will be installing Psensor on Ubuntu OS via the command line. Below are the steps that need to be followed in order to install Psensor:
1. Psensor requires lm-sensor and hddtemp to be installed on the system. You can install these prerequisites through the command below:
$sudo apt install lm-sensor hddtemp
2. Now you can install Psensor through the command below:
$ sudo apt install psensor
After running the apt command, you will be asked if you want to proceed with the installation. Press y and then press Enter to install Psensor Temperature Monitoring Application on your Ubuntu system.
3. To verify if Psensor is installed and to view the installed version, run the command below:
$ psensor --version
The output below confirms that Psensor version 1.1.5 has been installed on our system.
Installing Psensor on Ubuntu (Via GUI)
In this method, we will be installing Psensor on Ubuntu OS via the graphical user interface. Below are the steps that need to be followed in order to install Psensor:
1. First, launch Software Center in your system. To do so, press the windows key and search Software Center through the search box at the top.
2. Click the search icon located at the top left corner of the Software Center window. It will open the search bar through which you can search Psensor Temperature Monitoring Application. When the Psensor application appears in the search results, click it.
3. Then the below window will show up. Click the Install button to install Psensor.
4. After that, authentication window will appear. Provide the password for the user account and click Authenticate.
After authentication, the installation of the Psensor will be started.
The below window shows that Psensor has been installed. Click the Launch button if you want to launch it now.
Launch Psensor
To launch Psensor from the applications menu, hit the windows key on your keyboard and search Psensor through the search box at the top.
Below is the screenshot of the Psensor Temperature Monitoring Application on our Ubuntu machine. Make sure to mark the checkboxes under the Graph column to plot the graphs of the monitored sensors.
Uninstall Psensor
If for any reason you want to remove Psensor, run the command below:
$ sudo apt remove psensor
After running the above apt command, it will ask if you want to continue the procedure. Press y and then press Enter to remove Psensor Temperature Monitoring Application from your Ubuntu system.
In today’s post, we covered the installation of the Psensor Temperature Monitoring Application on the Ubuntu machine through the command line and graphically. We have also covered how to uninstall Psensor if for any reason you want to remove it from your machine.
Karim Buzdar holds a degree in telecommunication engineering and holds several sysadmin certifications including CCNA RS, SCP, and ACE. As an IT engineer and technical author, he writes for various websites.
Discover more from Ubuntu-Server.com
Subscribe to get the latest posts sent to your email.