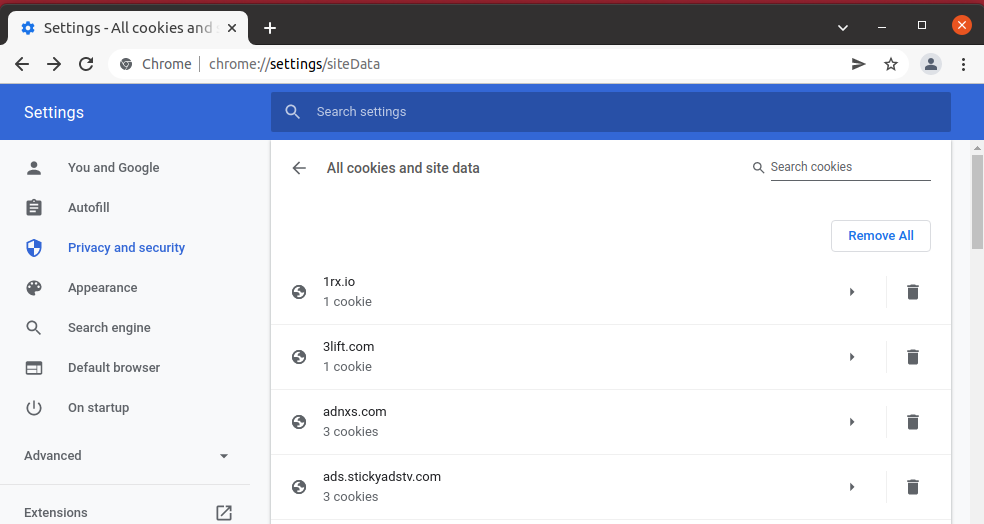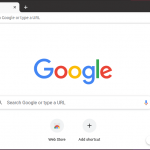What are Cookies
Cookies are small files that contain information about user web activities such as authentication information, location, browsing preferences, information that you have filled in forms, your last visit, etc. When you open a website, the web server sends a cookie to your web browser which then saves it as a file with your permission. Your browser probably has hundreds of cookies stored in it which are normally cleared automatically after some time. However, sometimes you manually have to delete these cookies in order to solve certain browsing-related problems.
What is Cache
Cache is a temporary storage of webpage resources like HTML pages, JavaScript files, images, logos, etc. When you open a website, your browser caches these files locally into your system. On your next visit to the same site, the browser does not need to retrieve those files again. This way it helps to load the website more quickly. Also, it reduces bandwidth usage and decreases the load on the web server. Cache is not automatically deleted, it stays on your system until you delete it manually.
Clearing the cache and cookies is the first thing you need to do when experiencing slow loading or formatting issues.
Today’s post is about how to clear Cache and Cookies on the Google Chrome browser. The steps performed here have been tested on Ubuntu 20.04 LTS. You can install Google Chrome on Ubuntu 20.04 LTS, if you don’t already have it in your system.
View Google Chrome Cookies
You can view all the sites that have stored cookies in your Chrome browser. To do so, visit the following address in your Chrome browser:
chrome://settings/siteData
It will show you all the sites that have stored cookies. From here, you can also remove a specific cookie by clicking the bin icon.
View Google Chrome Cache
You can also view the Google Chrome cache stored in your system by running the command below in your Ubuntu Terminal:
$ ls /home/$USER/.cache/google-chrome/Default/Cache
Clear Google Chrome Cache and Cookies
1. On Google Chrome, click the vertical dots icon on the upper right corner. By doing so, a menu will appear. Click More tools to open a sub-menu. In the sub-menu, click Clear browsing data.
2. It will open the following window. Alternatively, you can also use the Ctrl + Shift + Delete keyboard shortcut to open this window.
3. Under the Basic tab, choose the Time range using the drop-down arrow. Selecting this time range will clear the cache and cookies from only that specific range. To clear all the stored cache and cookies, select All time.
4. Then check the box Cookies and other site data and Cached images and files. You can also clear the browsing history by checking the first box.
5. Click Clear data to clear the cookies and cache data that was collected during the specified time period.
By doing this procedure, your Chrome browser’s cache and cookies will all be cleared.
This is how you can clear cookies and cache on Google Chrome. Remember after clearing the cache, the webpages may appear slightly slower as it will need to retrieve all the files again. Also deleting the cookies will cause the saved user information to be lost. However, clearing the cookies and cache is still required sometimes to resolve the browsing issues.
Karim Buzdar holds a degree in telecommunication engineering and holds several sysadmin certifications including CCNA RS, SCP, and ACE. As an IT engineer and technical author, he writes for various websites.
Discover more from Ubuntu-Server.com
Subscribe to get the latest posts sent to your email.