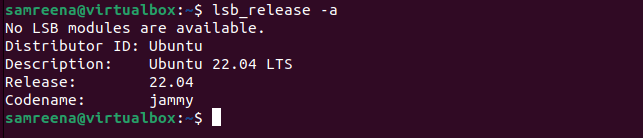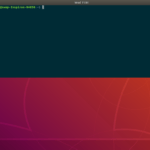You may not be aware of the Linux version installed on your system while working on a new Linux distribution. When using an application on your system, sometimes, you need to meet specific system requirements for running an application. It is possible to check the installed Linux distribution version using different methods. Most users don’t know how to collect information about the installed version. The fastest-growing Linux distribution Ubuntu offers a variety of ways to check the installed version of your system that might differ depending on the user’s preferences.
We will show you in this guide, how to check the installed version of Ubuntu Linux Distribution. All steps and commands are executed on Ubuntu 22.04 Jammy Jellyfish distribution.
How
to Check Which Version is Running on Ubuntu?
We can check the installed version in Ubuntu 22.04 distribution by using two different methods:
- Check Ubuntu version using terminal commands
- Check Ubuntu version using GUI (Graphical User Interface)
Method 1: How to Check the Ubuntu Version Using Terminal?
We can check the Ubuntu version via terminal using the following different commands:
Check Ubuntu Version via lsb_release Command
Press the Ctrl+Alt+t’ keyboard shortcut to open the Terminal. Or you can open it by clicking on the terminal icon.
The ‘lsb_relaese’ is a command-line utility that prints the LSB (Linux Standard Base) information about Ubuntu or any other Linux distribution. Most users prefer this method to check the Ubuntu version because it displays the installed version of any Linux distribution no matter which Ubuntu version is running on your system.
Run the ‘lsb_release’ command along with the option ‘-a’ to check which Ubuntu version is currently running on your system:
$ lsb_release -a
The installed Ubuntu version will display in the description. As you can see, Ubuntu 22.04 version is installed on this system. If you want to see only the installed version description in a line instead of displaying all other details, you can use the ‘lsb_release’ command with option ‘-d’:
$ lsb_release -d
Now, the Ubuntu version will show in a description line.
Check Ubuntu Version via ‘/etc/os-release’ File
The ‘/etc/os-release’ file contains the information about operating system identification. You can locate this file on the Ubuntu 16.04 or the latest Ubuntu versions of those running systemd services. To check the Ubuntu 22.04 version using the ‘/etc/os-release’ file, run the ‘cat’ command:
$ cat /etc/os-release
You will see the following details on the terminal:
Check Ubuntu Version via ‘/etc/issue’ File
The /etc/issue file contains the information about the currently installed Ubuntu version. Use the ‘cat’ command to check the installed Ubuntu version:
$ cat /etc/issue
You will receive the following output on the terminal screen:
Check Ubuntu Version Utilizing the ‘hostnamectl’ Command
The ‘hostnamectl’ command can use for different purposes. For example, you can set or change your system’s hostname using this command. Using the ‘hostnamectl’ command, you can also display the information about the currently installed Ubuntu version. So, you can easily check the Ubuntu version and Ubuntu Linux kernel version using this command:
$ hostnamectl
The above command will only work on Ubuntu 16.04 or the latest Ubuntu versions.
Method 2: How to Check Ubuntu Version Using GUI (Graphical User Interface)?
If you don’t prefer the command line method, you can use an alternative way to check the Ubuntu version using GUI settings. It is a little bit time-consuming method, but if you are still working with GUI layout, you might prefer to use this method.
First, click on the ‘Show Applications’ icon. Now, locate the ‘settings’ window using the search bar. Click on the setting icon to proceed further as you can also see in the following screenshot:
Navigate into the ‘About’ tab from the system settings. Here, you will see the following details such as device name, OS name, OS type, and etc.
Conclusion
We learned in this tutorial how to check which Ubuntu version is running on your Linux system. You can check easily check the installed Ubuntu version using the command line or by using the gnome GUI.
Discover more from Ubuntu-Server.com
Subscribe to get the latest posts sent to your email.