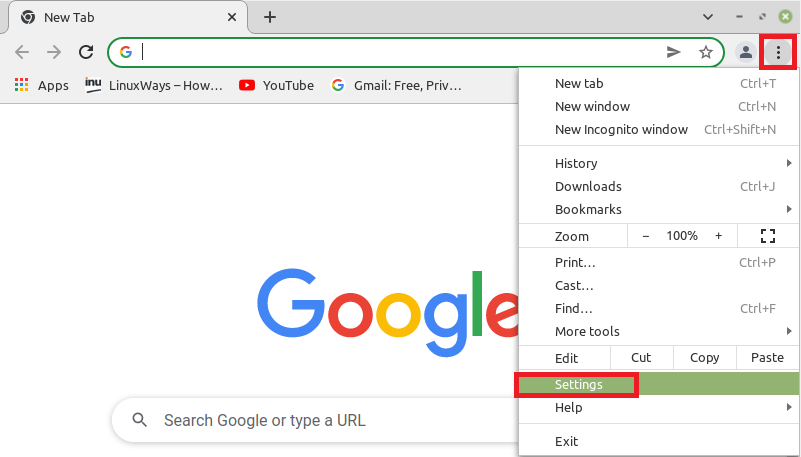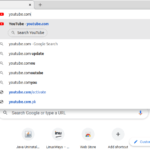Introduction:
Based upon your usage patterns and your saved data, Google Chrome offers you to autofill certain fields for you while browsing. For example, if you have saved the login information of a particular website on your Google Chrome browser, then the next time you will attempt to access that website, your browser will offer you to autofill that login information for you. In this way, Google Chrome saves your precious time that could have been consumed in filling out the same fields repeatedly. However, you can adjust the different Autofill settings of Google Chrome according to your needs. Therefore, this article will guide you about the process of changing the Autofill settings in Google Chrome.
Method
of Changing the Autofill Settings in Google Chrome:
For modifying the default Autofill settings of Google Chrome, you will have to perform the following steps:
Step # 1: Launch the Google Chrome’s Settings Window:
You have to launch the Google Chrome’s Settings window first by clicking on the Kebab Menu icon on Google Chrome’s welcome screen and then selecting the Settings option from it.
Step # 2: Access the Autofill Settings of Google Chrome:
Then, from the Settings navigation drawer of the Settings window of Google Chrome, you have to select the Autofill tab as highlighted in the image shown below:
The Autofill settings of Google Chrome are divided into three different categories which are shown in the image that follows:
Step # 3: Change the Relevant Autofill Settings according to your Needs:
From each of these Autofill settings, you can choose the relevant category and modify it according to your needs. For example, if you want to modify the Passwords Autofill settings, then you will have to click on the Passwords tab. The different Autofill settings for the Passwords in Google Chrome are shown in the image below. From here, you can modify these settings just the way you like.
If you want to change the Payment methods Autofill settings, then you will have to click on the Payment methods tab. All the Payment methods Autofill settings are shown in the following image:
Similarly, if you want to change the Addresses Autofill settings of Google Chrome, then you will have to click on the Addresses tab. The different Autofill settings for the Addresses in Google Chrome are shown in the image below:
Conclusion:
By reading through this guide, you will instantly learn the method of changing the Autofill settings of Google Chrome. Hence, you will be able to use this amazing feature of Google Chrome quite effectively.
Karim Buzdar holds a degree in telecommunication engineering and holds several sysadmin certifications including CCNA RS, SCP, and ACE. As an IT engineer and technical author, he writes for various websites.
Discover more from Ubuntu-Server.com
Subscribe to get the latest posts sent to your email.