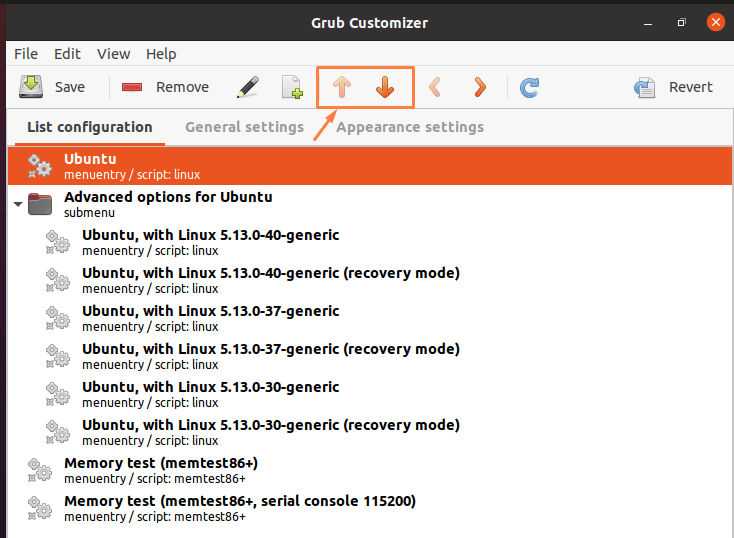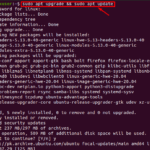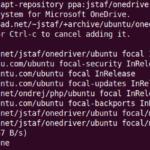The order in which a computer looks for nonvolatile data storage devices with program code to load the operating system is known as the boot sequence (OS). ROM is used to initiate the boot procedure on a Macintosh, while BIOS is used on Windows. The CPU takes charge and loads the operating system into system memory once the instructions are found.
Hard disc drives, floppy drives, optical drives, flash drives, and other devices are frequently provided as boot order alternatives in BIOS settings. Using the CMOS setup, the user can customize the boot sequence. Boot order or BIOS boot order are other names for boot sequence.
In dual boot mode, we frequently need to install two distinct operating systems side by side on our workstation. Regardless of our intentions, when we intend to install a second operating system, such as Ubuntu, it immediately appears as the primary operating system. We have no plans for it to become the default operating system. We intend to use it as a backup operating system. In such cases, we must adjust the boot order according to our preferences, and this article will show you how to do so in Linux.
Installation of Grub Customizer
For GRUB setting, an older version of Ubuntu used the Startup Manager GUI application. Users began to use Grub Customizer to tune and customize the GRUB Boot Loader but it was eventually discontinued. However, it is currently available in the Ubuntu 20.04 LTS Operating System’s Official APT package repository.
Before starting the installation of the Grub Customizer using APT package repository, the basic need is to update the system’s APT cache repository using the following command:
| $ sudo apt update |
Alternatively, if all the packages are not up to date, run the following command:
| $ sudo apt update && sudo apt upgrade |
To install Grub Customizer on your Ubuntu 20.04 LTS system, run the following command mentioned below:
| $ sudo apt install grub-customizer |
When it prompts for authentication, enter “y” in order to continue the installation procedure and then press “Enter.” In just a few minutes, the installation will be up and running.
Once installation of the Grub Customizer application is completed, go to the Ubuntu application menu and search for “Grub Customizer.”
When you will click the application, the authentication alert box will be open in order to prompt for your password. When you will enter your password and press “Enter”, the Grub Customizer application’s interface will appear as shown in the screenshot below:
Select the “List Configuration” tab in the Grub Customizer application to see a list of all the operating systems.
To modify the order of any operating system, go to the Grub Customizer application’s menu bar, select the operating system you want to change, and then hit the up and down arrows.
If you wish to modify the default operating system or the default boot time, click to “General settings,” where you may make all of these changes in different types of settings.
Once you’ve finished configuring everything, then in order to save your entire changes click the “Save” button that is provided at the upper left corner of the Grub Customizer application, as shown in the screenshot and exit the application.
You’ve completed your task. Simply restart the machine, and the boot order will be as you specified.
Conclusion
The installation of the Grub Customizer tool to change the GRUB boot order in Ubuntu 20.04 LTS is explained in this article. The way through which you can adjust the boot time and set the default operating system with the Grub Customizer application is being provided as well in this article.
Discover more from Ubuntu-Server.com
Subscribe to get the latest posts sent to your email.