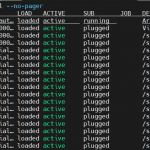Today, we are going to show how you can change the startup page on the Google Chrome browser. Almost every major browser lets you change the startup page to open something other than the default page. If you work on some particular sites on daily basis, you can tell your Chrome browser to open those pages at startup. It also lets you begin from where you left off at your last session.
Remember, the startup page of a browser is different than the homepage. The startup page is what appears when you open the web browser while the homepage is the page that appears when you click the Home icon on the toolbar of your browser.
Note: The steps shown here have been performed on the Google Chrome browser installed on Ubuntu OS. You can visit this post to install Google Chrome on Ubuntu if you don’t already have it in your system.
Follow the instructions below to change the Startup Page of your Google Chrome browser:
1. Launch Google Chrome in your system. In the Ubuntu OS, you can launch it either through the Activities menu or through the command line using the command below:
$ google-chrome
2. Now open the Google Chrome Settings window. In the Google Chrome browser, click the vertical dots icon on the upper right corner and click Settings. You can also open the Settings window using the following address in your Google Chrome browser:
chrome://settings
On the left panel of the Settings window, click On startup.
Then you will see three different options you can choose for your startup page.
- If you want to open a new tab when you launch the Google Chrome browser, choose the Open the New Tab page radio button.
- If you want to open all tabs from your last browsing session on Google Chrome startup, choose the Continue where you left off radio button. This will open all the pages that were opened last time you were using Chrome.
- If you want to open a particular URL or set of URLs on Google Chrome startup, choose the Open a specific page or set of pages radio button. Now if you want to open a particular URL on Google Chrome startup, click Add a new page.
It will then ask you to enter the URL of the page that you want to open on Chrome startup. Type the URL and click Add.
If you want to open the currently opened URLs on Google Chrome startup, click Use current pages.
After choosing your preferred option, close the Settings window.
And there you have it. After following the procedure described above, I hope now you can easily change the startup page on Google Chrome.
Karim Buzdar holds a degree in telecommunication engineering and holds several sysadmin certifications including CCNA RS, SCP, and ACE. As an IT engineer and technical author, he writes for various websites.
Discover more from Ubuntu-Server.com
Subscribe to get the latest posts sent to your email.