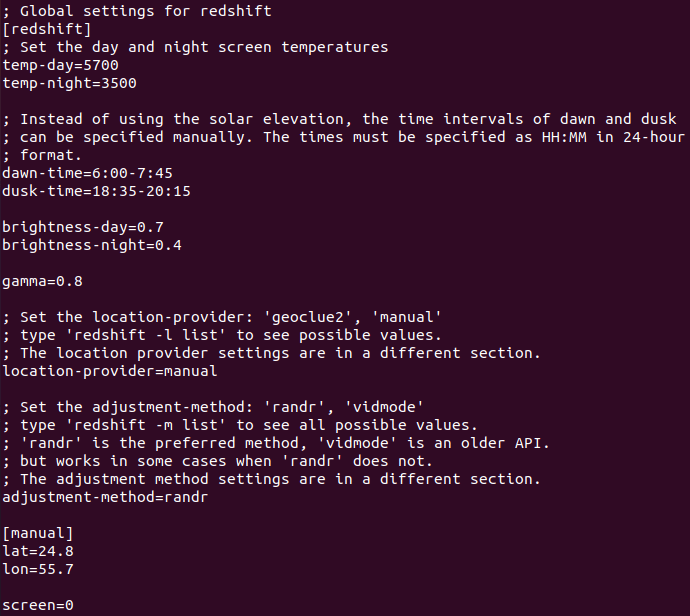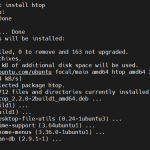Redshift is a more effective and amazing tool in case you are using a laptop/PC for a longer period of time. You can also take advantage of redshift for regular use cases. As redshift has an outstanding feature of maintaining the color temperature of your laptop/PC screen as per your wish. It can adjust color temperature for daylight or the night time too. With this feature, it makes the users more comfortable to use their laptop/pc.
In this article, we are going to install and show the cool feature by using it on Ubuntu 20.04 LTS.
How to install Redshift in Ubuntu 20.04 LTS
You can install Redshift in Ubuntu directly from its repository with the command as shown below.
First let’s update the repo with the following command.
$ sudo apt update -y
Secondly, let’s install the Redshift in Ubuntu 20.04 LTS with the following command.
$ sudo apt install redshift redshift-gtk -y
How to configure and Use Redshift in Ubuntu 20.04 LTS
You can search for the default configuration file at ~/.config/redshift.conf, if not available you can create a file and write the configurations as per your need for the color temperature. The daytime temperature is 6500K by default and 4500K for night. You can adjust as per your need.
You can create your configuration file with an editor like vim as shown below.
$ vim ~/.config/redshift.conf
Save the configuration now. Here, you can see configurations for temp-day, temp night, dawn-time, dusk-time, brightness-day, brightness-night, gamma, latitude, longitude, and screen. You can also change or adjust these configurations by running the syntax as shown below.
Adjusting Gamma for day and night
gamma = 0.8
Adjusting Gamma for day only
gamma-day = 0.8:0.7:0.8
Adjusting Gamma for night only
gamma-night = 0.6
Adjusting the color temperature for day only
temp-day = 5600
Adjusting the color temperature for night only
temp-night = 3500
How to Use Redshift with GUI in Ubuntu
You have learned to use redshift with the command line and set the configurations as per your need. But normally, you can also use redshift with GUI interface. You can simply search it on the application manager and it will be launched after you select redshift.
As for now, as we have already saved the configurations for redshift, it will be launched with that configuration. You can see the redshift icon on notifications bars on your screen. You can see the picture below for further details.
You can simply enable/disable, suspend or quit the redshift by clicking the options as shown on the picture above.
Conclusion
With Redshift, adjusting the color temperature as per your location and need is pretty easy. Try installing and using it for this amazing feature. Thank you!
Karim Buzdar holds a degree in telecommunication engineering and holds several sysadmin certifications including CCNA RS, SCP, and ACE. As an IT engineer and technical author, he writes for various websites.
Discover more from Ubuntu-Server.com
Subscribe to get the latest posts sent to your email.